Even if VisualApplets comes along with a useful basic configuration, it can be adapted individually to fit the user’s needs in the best way. The configuration of the program can be changed and stored on the local computer. You can change your settings in several setting dialogs which are accessible over the user interface of VisualApplets.
You can define global settings for all users, personal settings for the current user, or local settings for a certain installation.
All configurations are stored in one configuration file (VisualApplets.ini). During the installation process, you have already selected the location of this file.
The following sections describe the setting options.
You can access the dialogs where you can specify your system settings as follows:
-
Select menu item → .
The System Settings window opens where you can choose between different setting categories. For each category, a settings dialog is displayed.
This dialog allows configuring the default locations of different types of files.
![[Note]](../common/images/admon/note.png) |
Default Path Settings |
|---|---|
|
If Visual Applets is installed on your system in a folder that requires administrator rights (e.g., C:\Programs), you have to start VisualApplets with administrator rights in order to use the default paths. Alternatively, you can adapt the path settings under System Settings / Path Settings. Also adapt the path under 'System Settings' / Global Build Settings / Generation of Hardware Applets / Path for storage of hardware applets (*.hap) in this case. |
Temporary files
Path for temporary files: While running, VisualApplets needs to generate temporary files. Usually, these files will be deleted when VisualApplets is closed. Select the directory where these files should be created.
Use the system’s temporary directory: If you check this option, VisualApplets retrieves this location from the operating system. This is the recommended setting. If you want to use another directory for this purpose, un-check this box, specify an alternative directory in the field above and make sure it is not write-protected.
User libraries
Path for storage of user libraries: User libraries are containers for modules created by the user himself. (See the according chapter for further details.) In this field you can specify the directory where the user-defined modules are to be saved to and loaded from. Change this directory to another directory (e.g., to one on a network drive) when you are sharing these libraries with other team members or on different PCs. Make sure this directory is not write-protected.
Custom libraries
Path for storage of custom libraries: Custom libraries are containers for custom operators created by the user himself. For creating custom operators, a VisualApplets Expert license or the VisualApplets 4 license is required. In this field, you can specify the directory where the custom operators are to be saved to and loaded from. Change this directory to another directory (e.g., to one on a network drive) when you are sharing the custom operators with other team members or on different PCs. Make sure this directory is not write-protected.
Script collection
Path for storage of your Tcl script collection: VisualApplets allows you to create Tcl scripts and to make use of the individual Tcl procedures as library elements. In this field, you can specify the directory where your Tcl scripts are to be saved to and loaded from. Change this directory to another directory (e.g., to one on a network drive) when you are sharing the your Tcl script collection with other team members or on different PCs. Make sure this directory is not write-protected.
VisualApplets designs
Path for VisualApplets designs: Here, you can define the default location where VisualApplets saves design files (*.VA) and loads them from. Make sure this directory is not write-protected, and clear the Use previously selected directory option.
Use previously selected directory: If the box is checked, VisualApplets suggests to save the *.va file into the directory you used last time for this purpose. If unchecked, VisualApplets suggests the directory specified in the field Path for VisualApplets designs for saving/loading design files.
SDK projects
Path for storing SDK projects: Select here the default location of the automatically generated source code („SDK project“) that demonstrates the usage and parametrization of the generated applet with the Framegrabber API. The SDK project is generated after the build of the hardware applet or on demand when you choose from the menu → .
Help
Path to help: Points to the base directory where the files for operator and context help are installed. You can change this path to a central location in order to share the help files among different installations. Make sure the help files are available in the directory you specify.
![[Note]](../common/images/admon/note.png) |
Where to store the hardware applets (*.hap files created during the build process) |
|---|---|
|
The directory for storing your final hardware applets (*.hap files) you define under 'System Settings' in the category Global Build Settings and here under Generation of Hardware Applets / Path for storage of hardware applets (*.hap). |
These settings affect the default behaviour of the simulation functionality of VisualApplets.
Simulation Sources
Location of images for simulation: Specify here the directory where VisualApplets should get the images for simulation. VisualApplets comes along with some sample images for demonstration. But in a real world, you will have your own images, similar to those which have to be processed. Specify the directory where your test images are.
Use previously selected directory: If the box is checked, VisualApplets first suggests the directory where you selected an image for simulation from last time. If unchecked, VisualApplets always suggests the directory specified above for loading images.
Simulation Probes
Path for destination images: Storage location of image files which are created at simulation probes while the simulation is running. This setting comes up as suggested path when the user is saving the collected simulation results of a certain simulation probe.
Temporary Image Files
Path for temporary image files: Storage location of temporary files which are created while the simulation is running by modules processing simulation data. The specification of this location allows VisualApplets to pick up these files automatically, e.g. at a certain module, and to put them as a source to another part of the design or to another module within the same design.
Use VisualApplets’ temporary directory: If you clear this option, make sure the directory you specify is not write-protected. If write-protected, VisualApplets cannot simulate data at all.
The results of the simulation are saved in a binary file format. Two different formats are available:
-
Save Raw Data as *.rsd : Files are saved in the „RSD“ file format (image data and descriptive data).
-
Save Raw Data as *.raw: Files are saved in the „Raw“ file format (image data only).
Normally, the user doesn’t need to edit any of these settings.
Simulation Options
VisualApplets (version 3.2 and higher) is equipped with a new simulation Engine. The new engine gives a very realistic depiction of the data flow and allows simulating blocked image data streams. The new engine is enabled per default. You can disable the new engine here in cases where you prefer the old simulation engine.
I/O Image Library
Here, you have the choice between two libraries: You can define to use either the Image Magick libary for loading and saving images, or the native implementation of VisualApplets. The Image Magick library is selected per default.
Below, you can set the compression parameters for saving probe images.
These settings allow the user to define the default target platform the applets created in VisualApplets (target hardware applets) will run on. To set this settings is helpful when a developer’s work is focused on certain frame grabbers („Hardware platform“) or certain operating systems of the runtime („Operating system platform“).
Default platform for target hardware applets
Hardware platform: The hardware platform selection shows all available hardware platforms (frame grabber types) which are currently available at the installation of VisualApplets. The platform you specify here will by suggested by the program as the default platform when you create a new design by using the menu item → .
Example: If you create a project based on a microEnable IV – VD4-CL frame grabber, you can set this hardware platform here as the default platform. It will be suggested by the program when you create a new applet design.
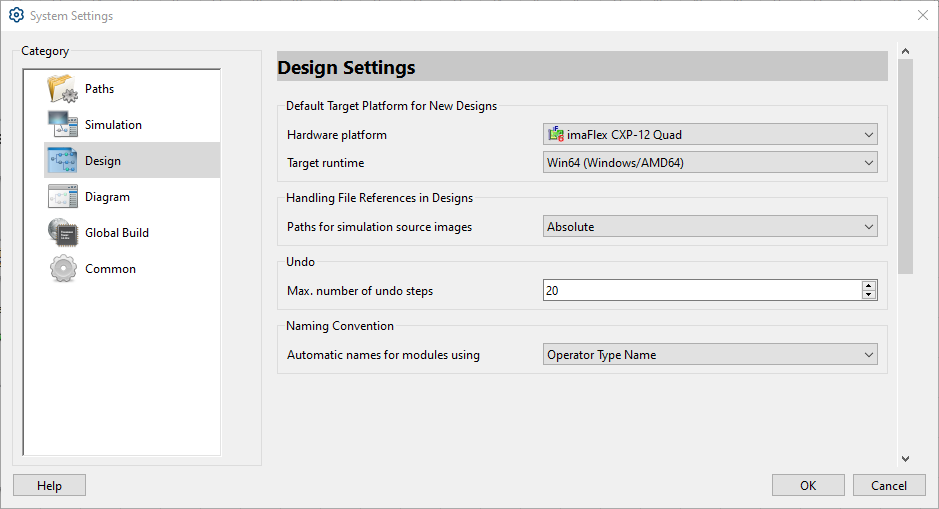
Figure 125. Example: If you always create applets for a Win64 system, you can set this operating system platform here as the default platform
Operating system platform: The operating system platform selection shows all available operating systems for which applets can be created. The platform you specify here will by suggested by the program as the default platform when you create a new design by using the menu item → .
![[Tip]](../common/images/admon/tip.png) |
Tip |
|---|---|
|
Please note that the settings you enter here will come up as suggestions only. You can change both platforms any time, while creating a new applet, during the design process, or even when you are already done with the applet design. The information about target hardware and target operating system is stored in the according *.VA design file. |
This set of settings is related to the design window of VisualApplet.
Extended Link Capture
Defines the size of the capture area around the input or output ports of selected modules. Increasing the capture area allows an easier and faster creation of links for individual module ports since the user doesn’t need to hit the small ports exactly.
Layout presettings for new designs
Defines the default layout dimensions for new VisualApplets designs. This setting comes into effect when a new VisualApplets design is created via File/New. Please note that the layout dimensions of an existing design can be changed anytime via menu item Design/Diagram Layout Settings/ and are stored for each VisualApplets design individually.
Grid
Defines the default distances of grid lines in the design panel. This setting comes into effect when a new VisualApplets design is created via File/New. Please note that the grid line distance of an existing design can be changed anytime via menu item Design/Diagram Layout Settings/ and is stored for each VisualApplets design individually.
Link Appearance
These settings define the visualization of the connection links which are combining different modules at a design. Changes of these settings take effect immediately if you have a design file opened.
Link Tool Tip
Defines the information which is displayed at the tool tip when the user moves the mouse cursor over a link. Changes of these settings take effect immediately if you have a design file opened.
The settings of this category allow customizing the process of creating applets.
Specific Synthesis Directory
Here, you can specify the directory where temporary files created during the build process will be generated. These files will be deleted after the applet is generated. (See also Build trace files below)
Generation of Hardware Applets
Here, you can specify the location where generated hardware applets (*hap files) will be stored.
Create subdirectories for hardware platforms: Generates an additional subdirectory according to the platform name.
Copy applets to runtime directories: Copies the resulting files to the Framegrabber SDK installation folder (if installed) in order to load the files immediately to a present frame grabber.
Build Trace Files
Keep build trace files: Here, you can specify a directory where the intermediate files (which will be generated during the build process) can be copied into for detailed analysis of these files or for traceability reasons.
Special Settings
Style of synthesized design netlists: Select here the style for netlist generation:
-
Use Optimized when building timing-critical designs to try to achieve a better timing closure in the build flow. VisualApplets will generate the FPGA netlist with an alternative naming scheme which in some cases helps the Xilinx tool flow to generate a better distribution of logic on the FPGA. The setting of environment variable VA_NETLIST_STYLE has no influence.
-
If set to Default, the environment variable VA_NETLIST_STYLE is consulted:
-
If the environment variable set to value 2, the alternative naming scheme is used for FPGA netlist generation. The alternative naming scheme in some cases helps the Xilinx tool flow to generate a better distribution of logic on the FPGA.
-
If the environment variable set to value 1, the legacy naming scheme (VisualApplets 3.1 and lower) will be used.
-
-
If set to Legacy, the legacy naming scheme (VisualApplets 3.1 and lower) will be used. The setting of environment variable VA_NETLIST_STYLE has no influence.
Here, you can select your preferred language for displaying the user interface of VisualApplets, define the toolbar icon style, define how many items are displayed in the recent design list and define the upsate bahvior of VisualApplets. .

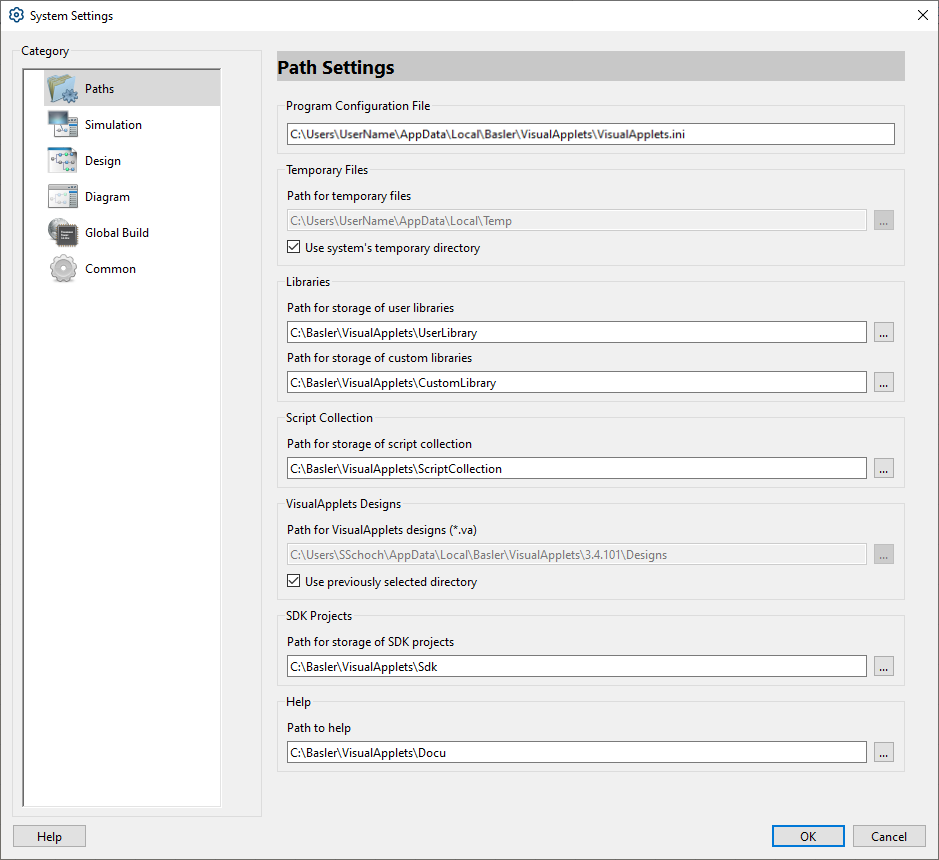
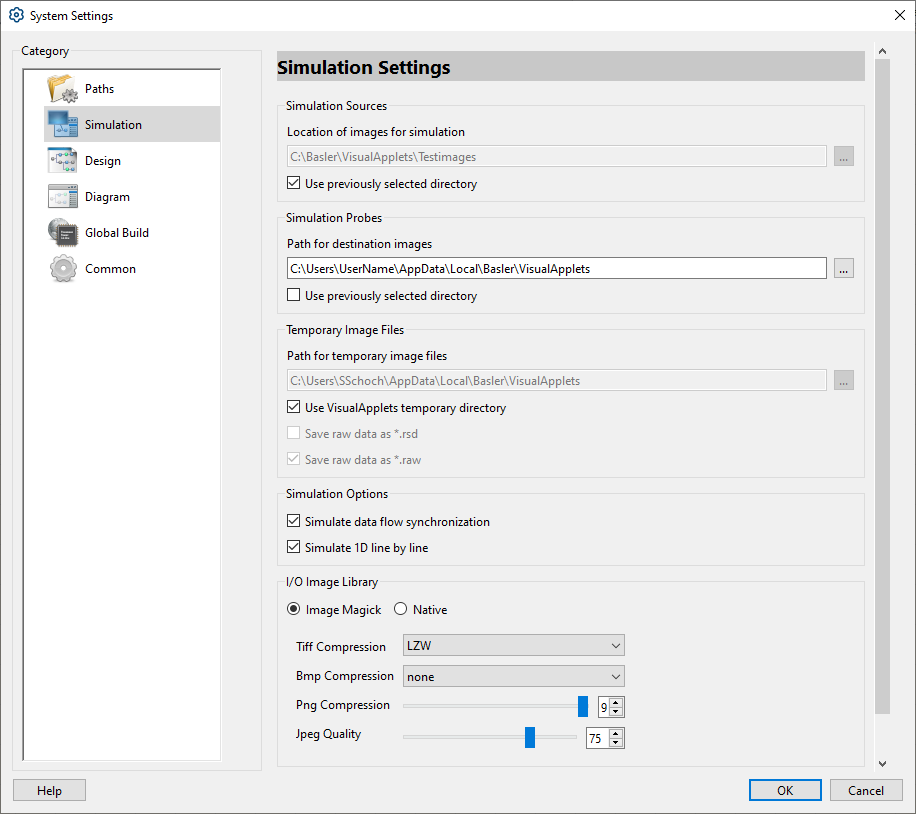
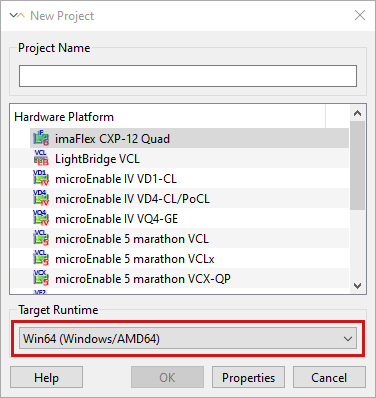
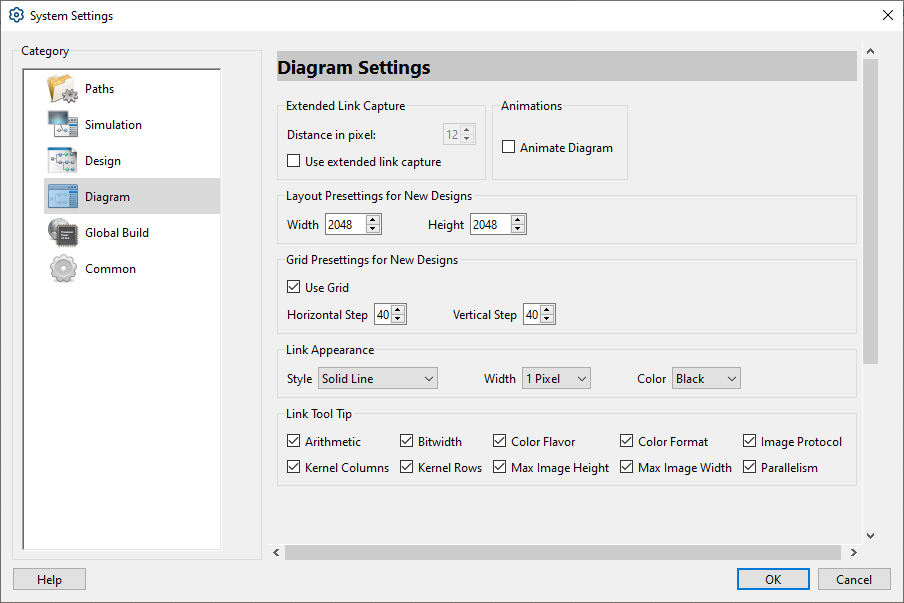
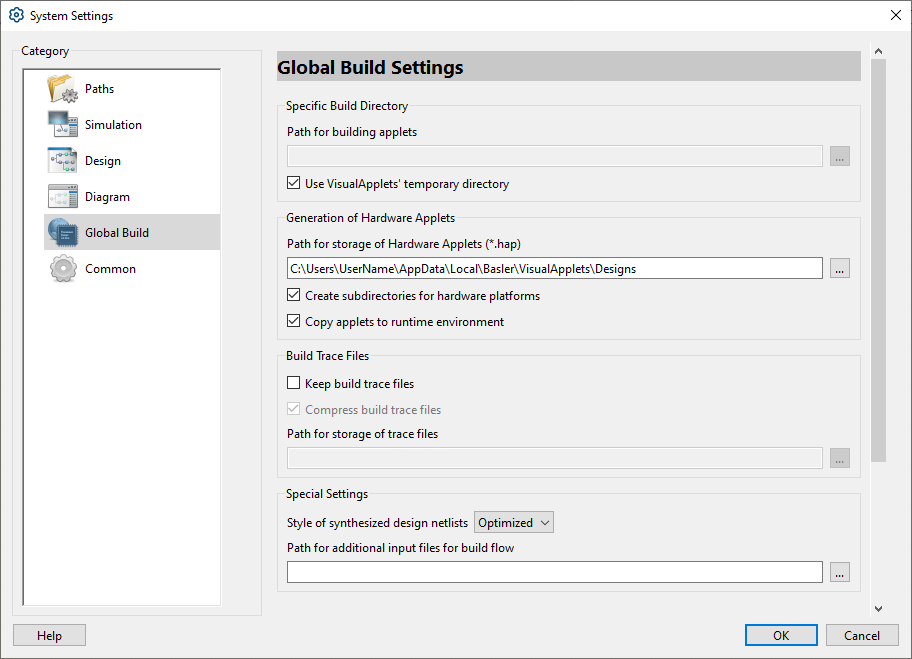
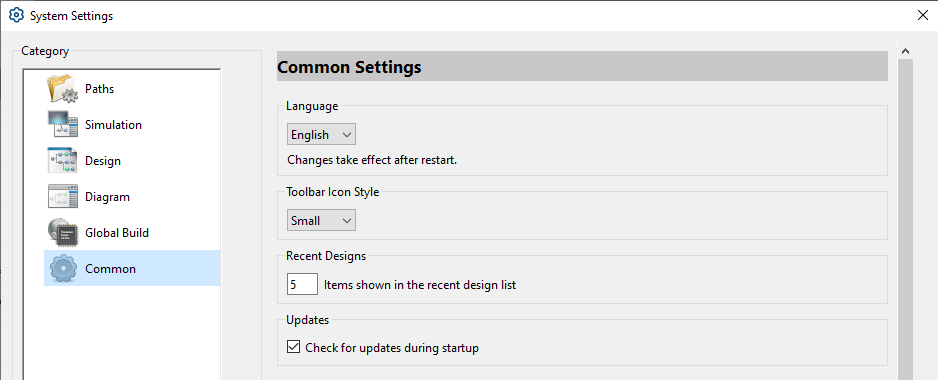
 Prev
Prev

