ネットワークの設定(GigEカメラ)#
The pylon Software Suite for Windows or Linux must be installed.
推奨ネットワークアーキテクチャー#
情報
- 次のネットワークアーキテクチャーは、アダプターとスイッチが5GigEカメラに適している場合には、5GigEカメラの使用にも適用されます。
- ワイヤレスLANで5GigEまたはGigEカメラを使用している場合は、「ワイヤレスLANでBasler GigEカメラを使用する」トピックも参照してください。
ピアツーピアネットワークアーキテクチャー#
選択肢の1つは、カメラとホストコンピューターの間に直接ピアツーピア接続を確立することです。
カメラは、それぞれのGigEネットワークアダプターまたはホストコンピューターのマルチポートアダプターに接続できます。
- Advantage:各カメラはホストコンピューターに個別に接続されています。このため、各カメラには、完全な接続帯域幅を取得した画像の送信に使用できます。つまり、各カメラを最大の撮影レートで操作できます。
- Disadvantage:1台のコンピューターに接続できるカメラの数が限られています。
ネットワークスイッチ経由の接続#
代わりに、ネットワークスイッチ経由でお使いのカメラとホストコンピューター間の接続を確立することもできます。
下の例に、5ポートネットワークスイッチに接続された1ポートGigEネットワークアダプターを示します。マルチポートネットワークアダプターまたは複数のスイッチを使用することもできます。
- Advantage:多くのカメラを1台のホストコンピューターに接続できます。
- Advantage:デバイス間のケーブルの長さはそれぞれ最大100メートルであるため、ケーブル全体の長さを長くできます。
- 欠点:スイッチにはコンピューターに対して1つのGigE接続しかありません。カメラは、この単一パスで使用可能な帯域幅を共有する必要があります。
情報
- スイッチは、大きなパケット(「ジャンボパケット」または「ジャンボフレーム」と呼ばれる)を処理できる必要があります。ジャンボフレーム対応デバイスでは、最大パケットサイズは16kBです(従来のEthernetデバイスでは1.5kB)。
- Basler 5GigEまたはGigEカメラと推奨ネットワークアダプターは、両方ともジャンボフレームを処理できます。ネットワークの効率を最大限に高めるには、お使いのネットワークで処理できる最大のパケットサイズを使用するようにカメラを設定する必要があります。
- スイッチに複数のカメラを接続する場合は、スイッチに十分なバッファー容量が必要です。これにより、スイッチは単一の発信ラインでデータを送信しながら、カメラからの受信データを保持できます。
フィルターまたはソケットドライバーを使用したネットワークアダプターの設定#
For best usability, performance, and reliability, Basler recommends using the pylon GigE Configurator, delivered with the pylon Software Suite (version 7.1 or higher). The tool optimizes the parameters and settings of your network adapters and cameras for your operating system (Windows or Linux). You can use the GigE Configurator either via pylon Viewer (under Tools) for standard use cases, or via its command line interface (CLI) for advanced use cases.
推奨のBaslerハードウェアでpylon GigE Configuratorを使用する場合、追加の設定は不要です。
それ以外の場合は、次のセクションで説明するように、ネットワークアダプターを手動で設定する必要があります。
ネットワークアダプター接続の変更(Windows)#
pylon GigE Visionフィルターまたはソケットドライバーを使用するすべてのネットワークアダプターについて、Baslerは、pylonドライバーに干渉する可能性のあるプロトコルやサービスを無効にすることをおすすめします。
プロトコルまたはサービスを無効にするには:
- Windowsのコントロールパネルで[ネットワーク接続]ウィンドウを開きます。
すばやくアクセスするには、Win+Rを押し、ncpa.cplと入力してEnterを押します。 - カメラで使用するネットワークアダプター接続を右クリックしてから、[プロパティ]をクリックします。
[プロパティ]ウィンドウが開きます。 -
次のように、pylon GigE Vision DriverおよびInternet Protocol Version 4 (TCP/IPv4)チェックボックス以外のすべてのチェックボックスをオフにします。
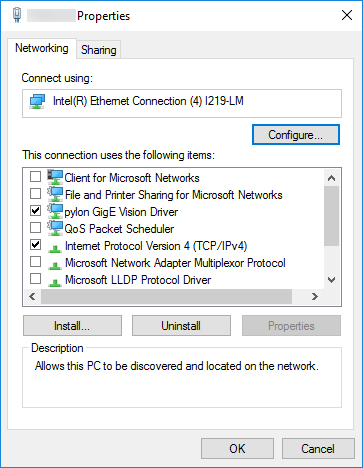
-
該当するすべてのネットワークアダプターについて、手順2~3を繰り返します。
ネットワークアダプタープロパティの変更(Windows)#
pylon GigE Visionフィルタードライバーを使用するすべてのネットワークアダプターについて、Baslerはアダプターのプロパティを最適化することをおすすめします。
アダプターのプロパティを最適化するには:
- Windowsのコントロールパネルで[ネットワーク接続]ウィンドウを開きます。
すばやくアクセスするには、Win+Rを押し、ncpa.cplと入力してEnterを押します。 - カメラで使用するネットワークアダプター接続を右クリックしてから、[プロパティ]をクリックします。
[プロパティ]ウィンドウが開きます。 - Configureをクリックします。
ネットワークドライバーの設定ウィンドウが開きます。 - Advancedをクリックします。
- 次のプロパティを調整します(以下の注記を参照)。
- Jumbo Framesaプロパティを最大値に設定します。
Jumbo Framesプロパティがない場合は、フレームサイズに関連するパラメーターを選択し、最大値に設定します。 - 受信(Rx)リングバッファーまたは受信記述子の数bに関連するパラメーター(Receive Descriptorsなど)を選択し、最大値に設定します。
- 割り込み加減率またはCPUの割り込み数cに関連するパラメーター(Interrupt Moderation Rateなど)を選択し、1000などの低い値に設定します。CPUの割り込み数を設定する方法は、お使いのネットワークアダプターによって異なる場合があります。割り込み加減を有効にするには、別のパラメーターを使用する必要がある場合があります。
- 速度とデュプレックスモードに関連するパラメーター(Speed and Duplex Modeなど)を選択し、自動(Auto Negotiationなど)に設定します。
- Jumbo Framesaプロパティを最大値に設定します。
- 該当するすべてのネットワークアダプターについて、手順2~5を繰り返します。
情報
ネットワークアダプターのモデルによっては、ネットワークアダプターのパラメーター名が上記と異なる場合があります。また、パラメーターの設定方法が異なる場合や一部のパラメーターが使用できない場合もあります。
ネットワークアダプタープロパティの変更(Linux)#
pylon GigE Visionソケットドライバーを使用するすべてのネットワークアダプターについて、Baslerはアダプターのプロパティを最適化することをおすすめします。
アダプターのプロパティを最適化するには:
- シェルを開きます。
ifconfigコマンドを使用して最大転送単位(MTU)aを最大値9000に設定し、ジャンボフレームを有効にします。
例:eth0ネットワークインターフェースのMTUを9000に設定するには、sudo ifconfig eth0 mtu 9000と入力します。ethtoolコマンドを使用してリングバッファーサイズbを大きくします。
例:eth0ネットワークインターフェースの受信(Rx)および送信(Tx)リングバッファーサイズを4096に設定するには、sudo ethtool -G ethX rx 4096 tx 4096と入力します。ethtoolコマンドを使用して割り込み加減率cを設定します。
Example:eth0ネットワークインターフェースに推奨設定を適用するには、sudo ethtool -C ethX adaptive-rx off adaptive-tx off rx-usecs 62 tx-usecs 62と入力します。- 該当するすべてのネットワークインターフェースについて、手順2~4を繰り返します。
-
ジャンボフレームを使用することは、オーバーヘッドとCPU負荷を低減するために重要です。フレームサイズが大きいほど、生成されるCPU割り込みが少なくなるため、CPU負荷が低くなります。
-
受信(Rx)リングバッファーは、カメラからの画像データを受信して処理するためにNICドライバーが使用するバッファーの数を定義します。通常、リングバッファーはやや小さく設定されています。大量のネットワークトラフィックを受信しているシステムでは大きくする必要がある場合があります。
-
割り込み加減率(IMR)は、レイテンシーとパフォーマンスの間のトレードオフを定義します。IMRは、割り込みスロットル率(ITR)を制御します。このレートで、コントローラーが割り込みを加減します。ITRが低いほど、ドライバーの応答性は高くなりますが、より多くの割り込みが生成されるため、CPU負荷も高くなります。一方、ITRが高いほど割り込み処理のレイテンシーは高くなりますが、CPU負荷は低くなります。したがって、ほとんどのアプリケーションで、Baslerは、Extremeや3600など、IMRに高い値を使用することを推奨します。レイテンシーを低くする必要がある場合は低い値を使用します。
ファイアウォールを無効にする#
情報
pylon 6.3ではFirewall Traversal機能が追加され、GVSPパケットのファイアウォールをバイパスできるようになりました。この機能を使用すると、次の測定をスキップできます。
ファイアウォールを必ずしも無効にする必要はありません。ファイアウォールを有効のままにしている場合、カメラは完全に動作しますが、次の例外があります。
- Event Notification機能は動作しません。
- Windowsでは、プログラムが初めてカメラをアドレス指定するたびに、受信要求を許可するように求めるWindowsセキュリティの重要な警告が表示されます。
- 画像のストリーミングが不安定になる可能性があります。
したがって、Baslerは、Baslerカメラと接続する際には、ファイアウォールを無効にすることをおすすめします。または、特定のアプリケーションがファイアウォールによってブロックされないように、それらの受信の規則を設定することもできます。
Windowsコントロールパネルを使用してWindowsファイアウォールを無効にする#
このオプションを使用すると、すべての接続のファイアウォールを無効にできます。
Windowsのコントロールパネルからファイアウォールをオフにするには、次の手順を実行します。
- Windowsのコントロールパネルで[Windowsファイアウォール]ウィンドウを開きます。
すばやくアクセスするには、Win+Rを押し、firewall.cplと入力してEnterを押します。 - 左側のペインで、[Windowsファイアウォールの有効化または無効化]をクリックします。
[設定のカスタマイズ]ウィンドウが開きます。 - [設定のカスタマイズ]ウィンドウで、ファイアウォール保護を無効にするネットワークの場所のセクションを探します。
通常、これは[パブリックネットワークの場所の設定]セクションです。ただし、専用のネットワークカードを使用する場合、Baslerは、他のネットワークの場所のファイアウォール保護も無効にすることをおすすめします。 -
必要なセクションで、[Windowsファイアウォールを無効にする(推奨されません)]をクリックします。
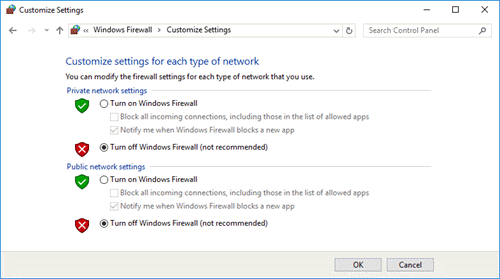
コマンドプロンプトを使用してWindowsファイアウォールを無効にする#
このオプションを使用すると、すべての接続のファイアウォールを無効にできます。
コマンドプロンプトでファイアウォールをオフにするには、次の手順を実行します。
- Win+Rを押して、
cmdと入力します。 -
[ファイル名を指定して実行]ウィンドウで
cmdと入力します。
[このタスクは管理者特権で作成されます]というメッセージが表示されていることを確認します。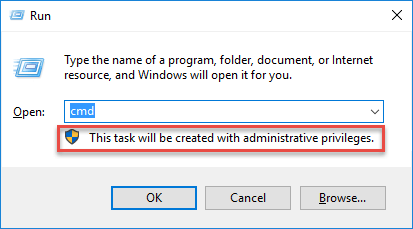
-
Enterを押します。
コマンドプロンプトウィンドウが開きます。 netsh advfirewall set allprofiles state offと入力します。- Enterを押します。
すべてのプロファイルでファイアウォールが無効になっています。netshを使用して、選択した接続のみでファイアウォールを無効にすることはできません。
セキュリティの詳細設定を使用してWindowsファイアウォールを無効にする#
このオプションを使用すると、選択した接続のファイアウォールを無効にできます。
選択したネットワークアダプターのファイアウォールを無効にするには:
- Win+Rを押しwf.mscと入力してEnterキーを押します。
[セキュリティが強化されたWindowsファイアウォール]ウィンドウが開きます。 -
Windows Firewall Propertiesをクリックします。
![[セキュリティの強化]ウィンドウのあるWindowsファイアウォール [セキュリティの強化]ウィンドウのあるWindowsファイアウォール](images/screen-windows-firewall-advanced.png)
[ローカルコンピュータのセキュリティが強化されたWindowsファイアウォールのプロパティ]ウィンドウが開きます。
-
ファイアウォール保護を無効にするプロファイルのタブをクリックします。
通常、これはPublic Profileタブです。ただし、専用のネットワークカードを使用する場合、Baslerは、他のプロファイルのファイアウォール保護も無効にすることをおすすめします。 -
Customizeをクリックします。
![[セキュリティの詳細]設定のあるWindowsファイアウォール [セキュリティの詳細]設定のあるWindowsファイアウォール](images/screen-windows-firewall-advanced-2.png)
[パブリックプロファイルへの保護されているネットワーク接続]ウィンドウが開きます。このウィンドウには、ファイアウォールがオンになっている接続が一覧表示されます。
![[保護されているネットワーク接続]ウィンドウ [保護されているネットワーク接続]ウィンドウ](images/screen-windows-firewall-advanced-3.png)
-
カメラが属している接続を解除します。これにより、ファイアウォール保護がオフになります。
- ファイアウォール保護をオフにするすべてのプロファイルについて、手順3~5を繰り返します。
シェルを使用してファイアウォールを無効にする(Linux)#
Linuxでは、ufwを使用してファイアウォール(デフォルトで多くのディストリビューションに含まれている)を設定できます。
ファイアウォールを無効にするには:
- シェルを開きます。
sudo ufw disableと入力します。
情報
- ファイアウォールの現在のステータスを確認するには、
sudo ufw statusと入力します。 - ファイアウォールを再度有効にするには、
sudo ufw enableと入力します。
受信ファイアウォール規則のセットアップ#
ファイアウォールを完全にオフにする代わりに、特定のアプリケーションがファイアウォールによってブロックされないように、それらの受信の規則を設定できます。
受信の規則を設定するには:
-
Win+Rを押しwf.mscと入力してEnterキーを押します。
[セキュリティが強化されたWindowsファイアウォール]ウィンドウが開きます。![[セキュリティの強化]ウィンドウのあるWindowsファイアウォール [セキュリティの強化]ウィンドウのあるWindowsファイアウォール](images/screen-add-new-inbound-rule.png)
-
左側のペインで、[受信の規則]をクリックします。
- [受信の規則]の[操作]ペインで、[新しい規則]をクリックします。
[新規の受信の規則ウィザード]が開きます。 -
[規則の種類]ページで、[プログラム]を選択します。
![[新規の受信の規則ウィザード] - [規則の種類]ページ [新規の受信の規則ウィザード] - [規則の種類]ページ](images/screen-inbound-rule-wizard-rule-type-page.png)
-
[プログラム]ページで、[このプログラムのパス]を選択します。
![[新規の受信の規則ウィザード] - [プログラム]ページ [新規の受信の規則ウィザード] - [プログラム]ページ](images/screen-inbound-rule-wizard-program-page.png)
-
[Browse]をクリックして、規則を設定する実行可能なプログラムに移動します。
例:64ビットpylon Viewerの規則を設定するには、Program Files\Basler\
pylon x\Applications\x64\bin\pylonviewer.exeに移動します。 - Nextをクリックします。
-
[操作]ページで、[接続を許可する]を選択します。
![[新規の受信の規則ウィザード] - [操作]ページ [新規の受信の規則ウィザード] - [操作]ページ](images/screen-inbound-rule-wizard-action-page.png)
-
Nextをクリックします。
-
[プロファイル]ページで、規則を適用するプロファイルを選択します。
選択するプロファイルが不明な場合は、3つのオプションをすべて選択します。(カメラがウイルスに感染しないので安全です。)![[新規の受信の規則ウィザード] - [プロファイル]ページ [新規の受信の規則ウィザード] - [プロファイル]ページ](images/screen-inbound-rule-wizard-profile-page.png)
-
Nextをクリックします。
-
[名前]ページで、規則の名前と、必要に応じて説明を入力します。
![[新規の受信の規則ウィザード] - [名前]ページ [新規の受信の規則ウィザード] - [名前]ページ](images/screen-inbound-rule-wizard-name-page.png)
-
Finishをクリックします。
新しい規則がInbound Rulesペインに表示されます。![[セキュリティの強化]ウィンドウのあるWindowsファイアウォール [セキュリティの強化]ウィンドウのあるWindowsファイアウォール](images/screen-new-inbound-rule-added.png)
ネットワークアダプターのIP設定#
情報
pylon GigE Configuratorを使用して、ネットワークアダプターとカメラのIPアドレスを自動的に構成できます。使いやすさを最大限に高めるために、Baslerではpylon GigE Configuratorを使用することをお勧めします。
ネットワークアダプターのIPアドレスを設定する最も一般的な方法には、次の2つがあります。
- 固定(「静的」または「永続的」も同様)アドレスの割り当て
- DHCP(Dynamic Host Configuration Protocol)または自動IP(Automatic Private IP Addressing、リンクローカルアドレス(LLA)に基づく)を使用した自動アドレス指定の設定。
固定IPアドレスの割り当て#
固定IPアドレスをネットワークアダプターに割り当てるには:
- Windowsのコントロールパネルで[ネットワーク接続]ウィンドウを開きます。
すばやくアクセスするには、Win+Rを押し、ncpa.cplと入力してEnterを押します。 - カメラで使用するネットワークアダプター接続を右クリックしてから、[プロパティ]をクリックします。
[プロパティ]ウィンドウが開きます。 - [インターネットプロトコルバージョン4(TCP/IPv4)]をダブルクリックします。
[インターネットプロトコルバージョン4(TCP/IPv4)のプロパティ]ウィンドウが開きます。 - [次のIPアドレスを使う]をクリックします。
- [IPアドレス]、[サブネットマスク]、および[デフォルトゲートウェイ]フィールドに、IPアドレス、サブネットマスク、およびデフォルトゲートウェイアドレスを入力します。
-
[優先DNSサーバー]および[代替DNSサーバー]フィールドに、プライマリーおよびセカンダリーDNSサーバーアドレスを入力します。(通常、ドメインネームサーバーは必要ありません。)
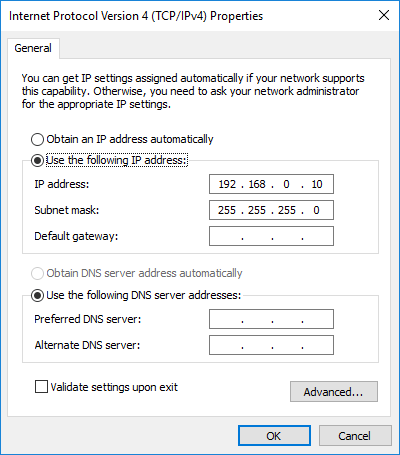
-
該当するすべてのネットワークアダプターについて、手順2~6を繰り返します。
情報
- カメラのデザインインの際に、次の設定を使用してネットワーク接続を非常にすばやく確立できます。
- お使いのネットワークアダプターの固定アドレスを自動IPアドレス範囲(169.254.0.1~169.254.255.254)、サブネットマスク255.255.0.0に設定します。
- カメラの自動IPアドレス割り当てを設定します。
- お使いのコンピューターに複数のネットワークアダプターがある場合、各アダプターは異なるサブネットに存在する必要があります。
- 固定IPアドレスの推奨範囲は172.16.0.1~172.32.255.254(サブネットマスク255.255.0.0)および192.168.0.1~192.168.255.254(サブネットマスク255.255.255.0)です。これらのアドレス範囲は、IP規格に従ってプライベート用に予約されています。
- お使いのカメラに固定IPアドレスを割り当てる場合、カメラがネットワークアダプターと正しく通信するためには、カメラが接続されているアダプターと同じサブネット内にある必要があることに注意してください。
DHCP/自動IPを使用したIPアドレスの割り当て#
アダプターがDHCP/自動IP経由でIPアドレスを受信するように設定されている場合、アダプターは次のように動作します。
- アダプターはDHCPサーバーからIPアドレスを取得しようとします。DHCPサーバーが使用可能な場合、サーバーからIPアドレスを受信して使用します。
- DHCPサーバーが使用できない場合、アダプターは自動IPルーチンを使用してそれ自体にIPアドレスを割り当てます。
ネットワークアダプターの多くでは、デフォルト設定がDHCP/自動IPです。多くの場合、カメラで使用されるアダプターにはDHCPサーバーが使用できません。そのためデフォルト設定では、アダプターが自動IPアドレス指定を使用して、最終的にカメラ自体にIPアドレスを割り当てます。
情報
自動IPを使用するように設定できるアダプターは1つだけです。複数のアダプターでDHCP/自動IPが設定されている場合、自動IP割り当ては正しく機能せず、カメラは自動IP経由でネットワークに接続できません。
お使いのコンピューターに複数のネットワークアダプターがある場合、Baslerは、お使いのネットワークにDHCPサーバーをインストールするか、アダプターとカメラに静的IPアドレスを割り当てることをおすすめします。
DHCP/自動IPを使用してIPアドレスを割り当てるには:
- Windowsのコントロールパネルで[ネットワーク接続]ウィンドウを開きます。
すばやくアクセスするには、Win+Rを押し、ncpa.cplと入力してEnterを押します。 - カメラで使用するネットワークアダプター接続を右クリックしてから、[プロパティ]をクリックします。
[プロパティ]ウィンドウが開きます。 - [インターネットプロトコルバージョン4(TCP/IPv4)]をダブルクリックします。
[インターネットプロトコルバージョン4(TCP/IPv4)のプロパティ]ウィンドウが開きます。 - [IPアドレスを自動的に取得する]が選択されていることを確認します。
これにより、アダプターは最初の選択肢としてDHCPサーバーをチェックします。 - Alternate Configurationタブをクリックします。
このタブの設定は、DHCPサーバーが見つからない場合にアダプターが使用する自動IPアドレス割り当てを設定するために使用されます。 -
[自動プライベートIPアドレス]が選択されていることを確認します。
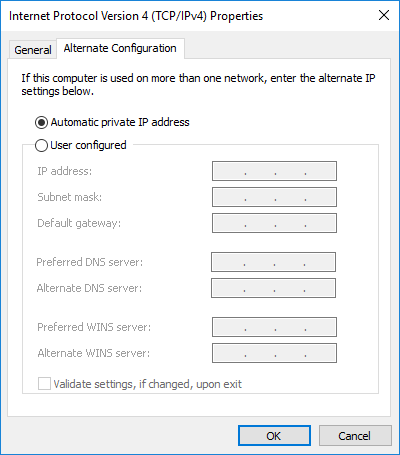
次のステップ#
- pylon GigE Configuratorを使用して、GigE Visionセットアップを最適化します。
- ワイヤレスLANでGigEまたは5GigEカメラを使用している場合は、「ワイヤレスLANでBasler GigEカメラを使用する」トピックを参照してください。
- pylon Viewerを使用して、カメラが検出されたかどうかの確認、画像の取得、画像の表示、パラメーター設定の調整を行い、画質を向上させます。