pylon Viewerの概要#
The pylon Viewer is part of the Basler pylon Software Suite. It is available for Windows, Linux, and macOS.
メインウィンドウ#
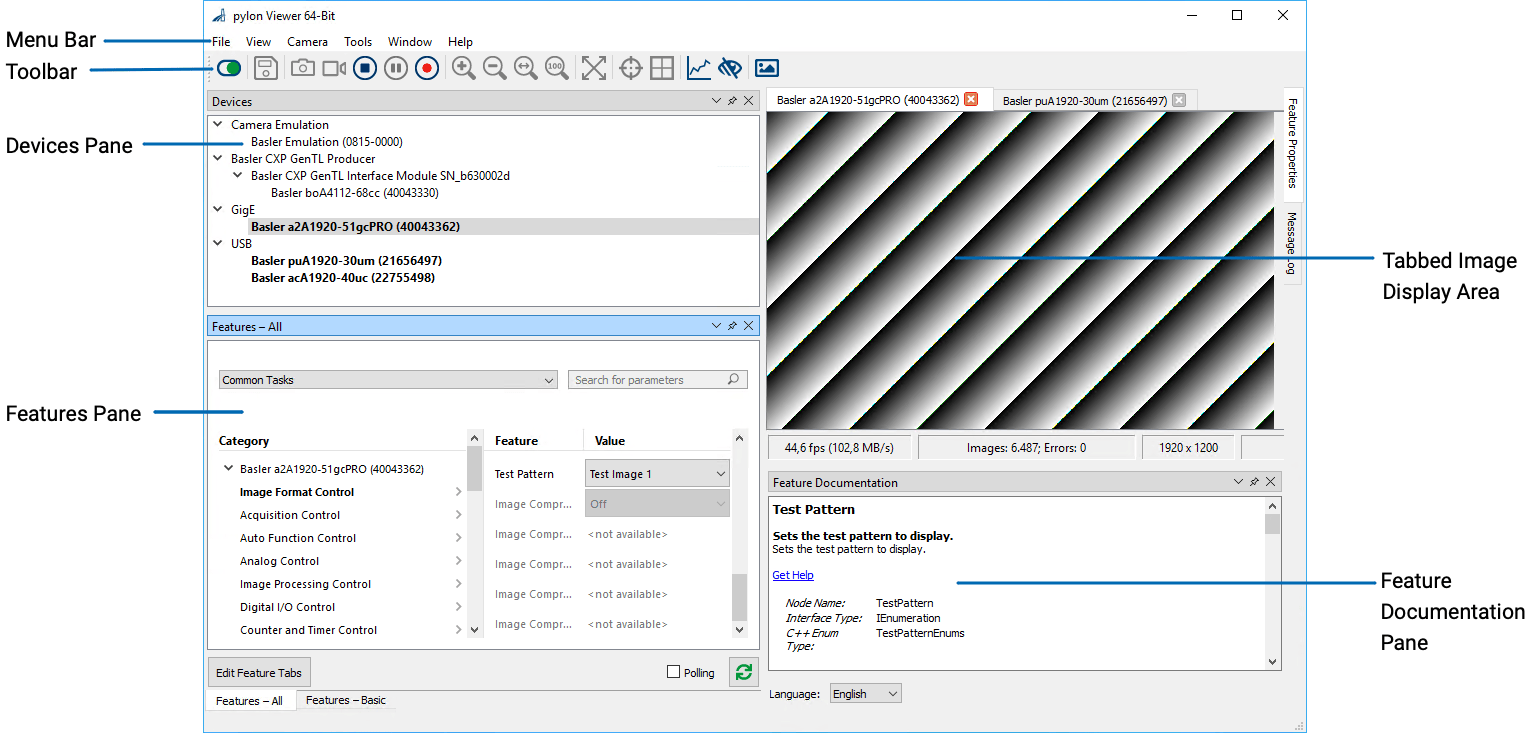
メニュー#
File Menu#
Use the File menu to exit the pylon Viewer and to save the current image. You can save images in the following formats:
- Bitmap
- Tiff
- jpg
- png
- raw
- dng
View Menu#
[View]メニューには次のコマンドがあります。
- Zoom In:画像を拡大します。
- Zoom Out:画像をズームアウトします。
- Zoom to Fit:画像を画像表示エリアに合わせます。
- Zoom 100%:画像を元のサイズに戻します。
- Full Screen:画像を全画面モードで表示します。
- Tile: Allows you to switch from a tabbed layout of image windows to a tile view.
- Clear Message Log: [Message Log]ペインからすべてのメッセージをクリアします。
- Show/Hide Crosshair:画像表示エリアの十字線を表示/非表示にします。
- Show/Hide Grid:画像表示エリアのグリッドを表示/非表示にします。
カメラメニュー#
[Camera]メニューには、カメラを操作したり、カメラの設定を操作したり、自動的に検出されなかったGigEカメラを追加したりするためのコマンドがあります。
- Open Device:デバイスを開き、使用できるようにします。
- Close Device:デバイスを閉じます。
- Single Shot:1枚の画像をキャプチャーします。
- Continuous Shot:カメラが画像を連続的にキャプチャーするようにします。
- Stop:画像のキャプチャーを停止するか、録画を停止します。
- Pause:録画を一時停止します。
- Record:ビデオを録画します。現在の設定で録画が開始されます。設定を変更する場合は、[Window]メニューから[Recording Settings]ペインを開きます。
- Save Features:カメラ機能の現在の設定を.pfsファイルに保存します。拡張子「.pfs」は「pylon feature stream」を表します。
- Load Features:以前に保存したカメラ機能の設定を含む.pfsファイルをロードします。拡張子「.pfs」は「pylon feature stream」を表します。
- File Access: Provides access to the file system of the camera, e.g., for uploading or downloading user sets.
- Copy Camera Features:すべてのカメラ機能の現在の設定をクリップボードにコピーします。これにより、別のコンテキストでそれらを使用できます。
- Add Remote GigE Camera: IPアドレスを入力して、GigEカメラを追加します。これは、ネットワークに存在しないために自動的に検出されないカメラを追加する場合に役立ちます。
- Automatic Image Adjustment:自動画像調整を実行します。
- 静的Defect Pixel Correction:画素欠陥を補正します。
- Vignetting Correction:画像から口径食アーティファクトを削除します。
ツールメニュー#
Toolsメニューからは、Optionsダイアログに加え、さまざまなツールにアクセスできます。
ツール
- 帯域幅マネージャー
- Camera API Generator
- ファームウェアアップデーター
- Color Calibrator: For a list of cameras supporting this feature, see the Color Calibrator topic.
- インストールされているインターフェースに応じた設定ツール:pylon USB Configurator(Windowsのみ)、pylon IP Configurator、pylon CL Configurator(Windowsのみ)
- CXP Tools:インストールディレクトリー内のフォルダーに移動します。このフォルダーには、Baslerインターフェイスカードまたはフレームグラバーを操作するためのツールが含まれています。
オプション
- General:pylon Viewerをカスタマイズして、オンラインまたはオフラインバージョンのどちらのヘルプを使用するかを選択できます。
- Language:pylon Viewer、pylon IP Configurator、pylon USB Configuratorの言語を変更できます。取得可能な言語は、簡体字中国語、英語、日本語、韓国語です。
- Camera Emulation:pylon Viewerで使用できるカメラエミュレーションデバイスの数を指定できます。
- Crosshair:十字線の外観を変更できます。
- Grid:グリッドの外観を変更できます。
Workbenchメニュー#
[Workbench]メニューを使用すると、画像処理デザインを作成するためのレシピを作成および保存できます。
Window Menu#
Windowメニューでは、表示するペイン(DevicesペインやHistogramペインなど)を選択または選択解除できます。
Help Menu#
ヘルプメニューを使用して、pylonアプリケーションに関するフィードバックを送信したり、Baslerサポートに連絡したり、pylon Viewerに関する一般情報(バージョン情報やデータプライバシー情報など)を表示したりできます。Basler製品ドキュメント、pylonデプロイメントガイド、pylon SDKサンプルマニュアル、pylon APIドキュメント、C++ Data Processing Programmer's Guide、vToolライセンス情報の概要にもアクセスできます。
ツールバーボタン#
| アイコン | 機能 |
|---|---|
| 現在選択されているデバイスを開閉します。 | |
| 現在の画像を保存します。 | |
| 1枚の画像をキャプチャーします。 | |
| 画像を連続的にキャプチャーします。 | |
| 画像のキャプチャーを停止し、または録画を停止します。 | |
| 録画を一時停止します。 | |
| 現在の設定で録画を開始します。設定を変更する場合は、[Window]メニューから[Recording Settings]ペインを開きます。 | |
| 画像を拡大します。 | |
| 画像をズームアウトします。 | |
| 画像を画像表示エリアに合わせます。 | |
| 画像を元のサイズに戻します。 | |
| 画像を全画面モードで表示します。 | |
| Allows you to switch from a tabbed layout of image windows to a tile view. | |
| 画像表示エリアの十字線を表示/非表示にします。 | |
| 画像表示エリアのグリッドを表示/非表示にします。 | |
| [Histogram]ペインを開閉します。 | |
| [Sharpness Indicator]ペインを開閉します。 | |
| 現在の状況で良好な画像を取得するために必要なすべての設定をカメラが自動的に行うようにします。 | |
| [Workbench]ペインを開閉します。 |
ペイン#
pylon Viewerには、デバイスの操作、デバイスと機能に関する情報の提供、およびpylonWorkbenchを使用した画像処理デザインの作成を行うためのさまざまなペインが用意されています。pylon Viewerのデフォルトレイアウトに含まれるペインを以下に示します。Workbench関連のペインの説明については、「Workbenchの概要」を参照してください。
Devices Pane#
The Devices pane displays a device tree in which all cameras that are connected to your computer are listed grouped by interface type. The interfaces shown vary depending on which options you have chosen during the installation of the pylon Software Suite. As an example, Basler boost, ace 2, pulse, and ace cameras as well as a camera emulation device are shown in the screenshot above. Using the Show Cameras Only option, you can display only the cameras without the interface information.
In this pane, you can also select whether to auto-scan in regular intervals for recently connected devices. Alternatively, you can click the Refresh button to refresh the device tree manually:
Features Pane#
Featuresペインには、Devicesペインで選択されているカメラの機能が表示されます。デフォルトでは、次の2つのタブがあります。
- Features – All:このペインには、現在選択されているカメラで使用可能なすべての機能が一覧表示されます。ここでは、頻繁に必要な機能や特定のタスクに必要な機能をグループ化することもできます。方法については、以下の「機能をグループ化するには」を参照してください。
- Features – Basic:このタブには、カメラをすばやく設定するための機能のセットがまとめられています。
機能をグループ化するには:
- Edit Feature Tabsボタンをクリックします。
- Edit Feature Tabsダイアログで、新しいタブの名前を入力します。
- FeaturesペインからEdit Feature Tabsダイアログに目的の機能をドラッグします。
- 機能の追加が完了したら、[OK]をクリックします。
新しい機能タブがpylon Viewerに表示されます。他のタブと同じようにドッキングしたり、フローティング状態のままにしたりできます。新しいタブは、Windowメニューにも追加されます。
このカスタムタブは、すべてのカメラモデルで使用できます。つまり、ace 2カメラ用にタブを作成して、aceカメラで作業する場合に使用できます。これらのカメラモデルの機能セットは異なるため、aceモデルを使用している際は、ace 2で使用可能な機能は表示されません。これらの使用できない機能を表示するには、[使用できない機能を表示]チェックボックスをオンにします。
ユーザーが作成した機能タブは変更できます。機能の追加、機能の削除、タブの名前の変更が実行できます。Features – AllタブとFeatures – Basicタブは編集できません。
機能タブを編集するには:
- Edit Feature Tabsボタンをクリックします。
- Edit Feature Tabsダイアログで編集するタブを選択します。
- 必要な変更を行います。
- OKをクリックします。
Features – Allタブのもう1つの機能は、Common Tasksドロップダウンリストです。これは、解像度の変更や画質の最適化など、さまざまな共通タスクをすばやく完了できるように設計されています。いずれかのタスクを選択すると、関連する機能が機能ツリーで強調表示されます。
The Polling option lets you automatically poll the camera in regular intervals. Alternatively, you can click the Refresh button to refresh the features list manually:
Image Display Area#
カメラで撮影した画像やビデオがここに表示されます。現在開いているカメラごとに画像ウィンドウタブがあります。下部には、撮影している画像またはビデオに関する情報を提供するステータスバーがあります。カメラを配置する際は、視覚的な支援として十字線とグリッドを表示できます。
Images can be displayed in full-screen mode by clicking the Full Screen button on the toolbar:
To move the full-screen image to a second screen, right-click in the image and then click Screen #2. The image will then move to your second screen.
Feature Documentation Pane#
Feature Documentationペインには、Featuresペインで現在選択されている機能に関する情報が表示されます。機能の説明は、さまざまな言語で取得できます。Languageドロップダウンリストから言語を選択します。
Feature Properties Pane#
Feature Propertiesペインには、Featuresペインで現在選択されているパラメーターに関する情報が表示されます。初期状態では、pylon Viewerの右側に最小化されドッキングされた状態で表示されます。
[メッセージログ]ペイン#
Message Logペインには、カメラの開閉や録画の開始など、pylon Viewerで実行された操作に関する情報が表示されます。情報、警告、重要の異なるメッセージレベルがあります。初期状態では、pylon Viewerの右側に最小化されドッキングされた状態で表示されます。
Adding and Removing Panes#
Windowメニューから、表示するその他のペインを選択できます。デフォルトでは、一部はpylon Viewerの右側にドッキングされ、その他はフローティング状態になります。
To close a pane, right-click its title bar and click Close.
ペインの並べ替え#
To undock a pane:
- Click the title bar of a pane and drag it to where you want it or leave it floating.
To dock a pane:
- ペインのドラッグを開始します。
位置決め支援が表示されます。
- マウスカーソルを使用して、ペインをドロップする場所をポイントします。
目的のウィンドウ領域が青で強調表示されます。 - ペインをドロップします。
次のアニメーションで、このことを示します。
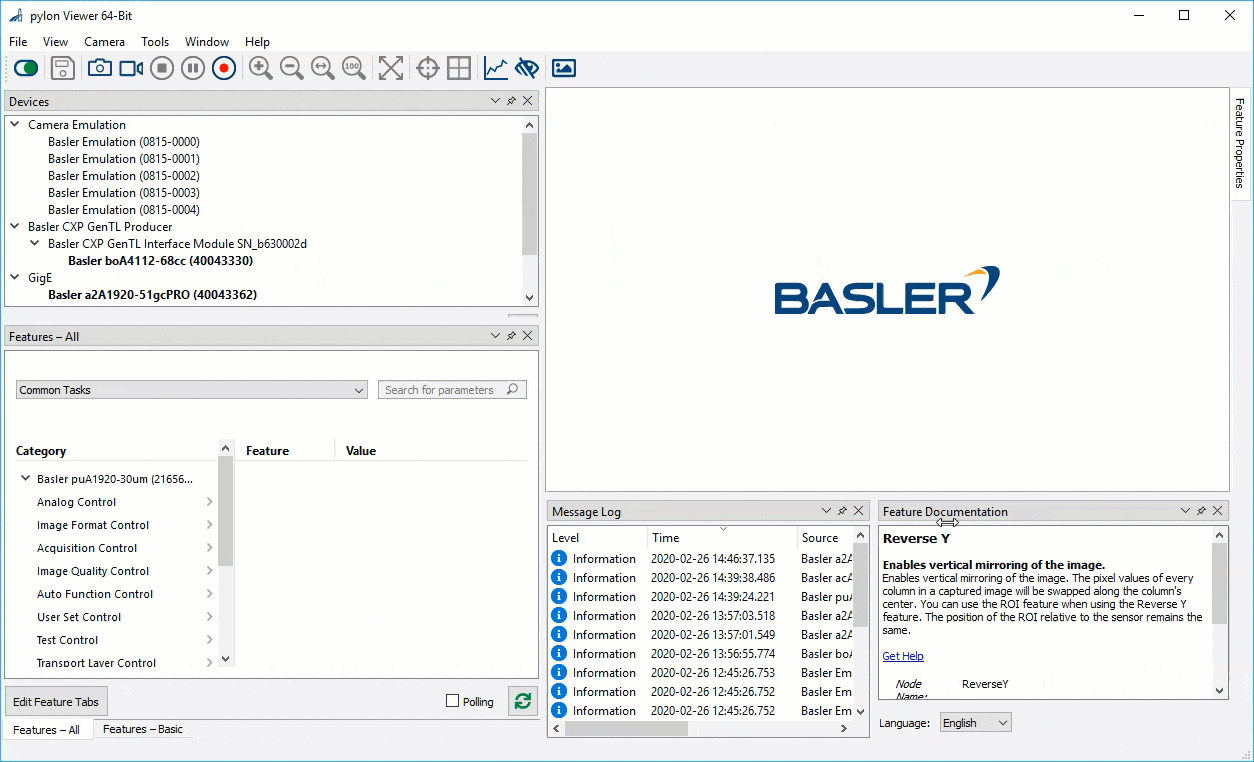
これにより、pylon Viewerウィンドウを完全にカスタマイズし、必要に応じてペインを並べ替えることができます。
To close panes, deselect them in the Window menu.