vToolライセンス#
このトピックでは、使用可能なライセンスタイプとライセンスの取得方法について説明します。
ライセンスタイプ#
デモライセンス#
デモライセンスは、ドングルを必要としない純粋なソフトウェアライセンスです。現在のpylonインストールでライセンスを必要とするすべてのvToolsを、アクティベーション後80日間使用できます。デモライセンスの有効期限が切れると、ライセンスを更新できません。また、次の制限が適用されます。
- それぞれのvToolは、5分間だけ連続して実行できます。実行が停止したら、再起動できます。
- vToolsは、pylon Viewerでのみ使用でき、APIでは使用できません。
- 作成したレシピは、自分のアプリケーションコードにインポートできません。
- このライセンスは、アクティブ化されたpylonのメジャーバージョンに関連付けられています。このため、新しいpylonのバージョンをインストールする場合は、新しいデモライセンスをリクエストする必要があります。
デモライセンスのリクエスト#
- pylon Viewerの[vTools]ペインで、[free demo license]リンクをクリックします。
- Eメールアドレスの入力を求められます。
ライセンスをアクティブ化するためのリンクが記載されたEメールが届きます。 - リンクをクリックします。表示されたページで、[activation]ボタンをクリックします。
ライセンスは80日間有効になります。
評価ライセンス#
評価ライセンスは、ドングルを必要としない純粋なソフトウェアライセンスです。ライセンスを必要とするすべてのvToolsがアクティベーション後180日間使用できます。評価ライセンスの有効期限が切れると更新できません。デモライセンスとの違いは、評価ライセンスで作成したレシピを自分のアプリケーションコードにインポートできること、そしてAPIを介してレシピを操作できることです。評価ライセンスはデモライセンスよりも優先されます。つまり、ライセンスのアクティベーション後は、デモライセンスがまだ有効な場合でも、拡張されたスコープからすぐにメリットが得られます。次の制限が適用されます。
- それぞれのvToolは、5分間だけ連続して実行できます。実行が停止したら、再起動できます。
評価ライセンスのリクエスト#
- vTool評価ライセンスを求めるBasler販売担当者に販売に関する問い合わせを送信します。
Basler詳細については、販売担当者から連絡があります。
ランタイムライセンス#
Runtime licenses give you unlimited use of the vTools you've purchased. You can buy runtime licenses for individual vTools or for vTool bundles.
If required, you can also buy a USB dongle to load your licenses onto. This allows you to take your licenses with you to use them on different computers. You can load several licenses onto one dongle. Alternatively, you can opt for a software license. In this case, the licenses are bound to your computer.
The following table lists the respective advantages of each option.
| USB Dongle Licenses | Software Licenses |
|---|---|
| Dongles with activated licenses can easily be transferred to other computers | No USB port needed |
| Licenses remain valid even if hardware configurations change | No extra dongle cost |
| Fast activation because no hardware needs to be shipped |
ランタイムライセンスの購入#
- BaslervTools[product]ページにアクセスします。
利用可能なすべてのvToolsおよびvToolバンドルの概要が表示されます。 - 購入するvToolsまたはバンドルを決定し、注文番号をメモします。
- Send a sales inquiry to Basler Sales including the names and order numbers of the desired vTools or bundles and whether you need a USB dongle.
License Activation#
The following sections explain how to activate your licenses. The instructions apply to all license types.
Activating Licenses#
When your licenses order has been completed, you will receive an email with an activation link. The activation procedure is the same regardless of whether you're activating the licenses on a USB dongle or using the software licensing option.
To activate your licenses:
If you're using a USB dongle, make sure it is connected to your computer before starting.
- Open the activation link in a web browser on your computer, ensuring you have internet access.
The WebDepot opens on the License Activation - Select CmContainer page.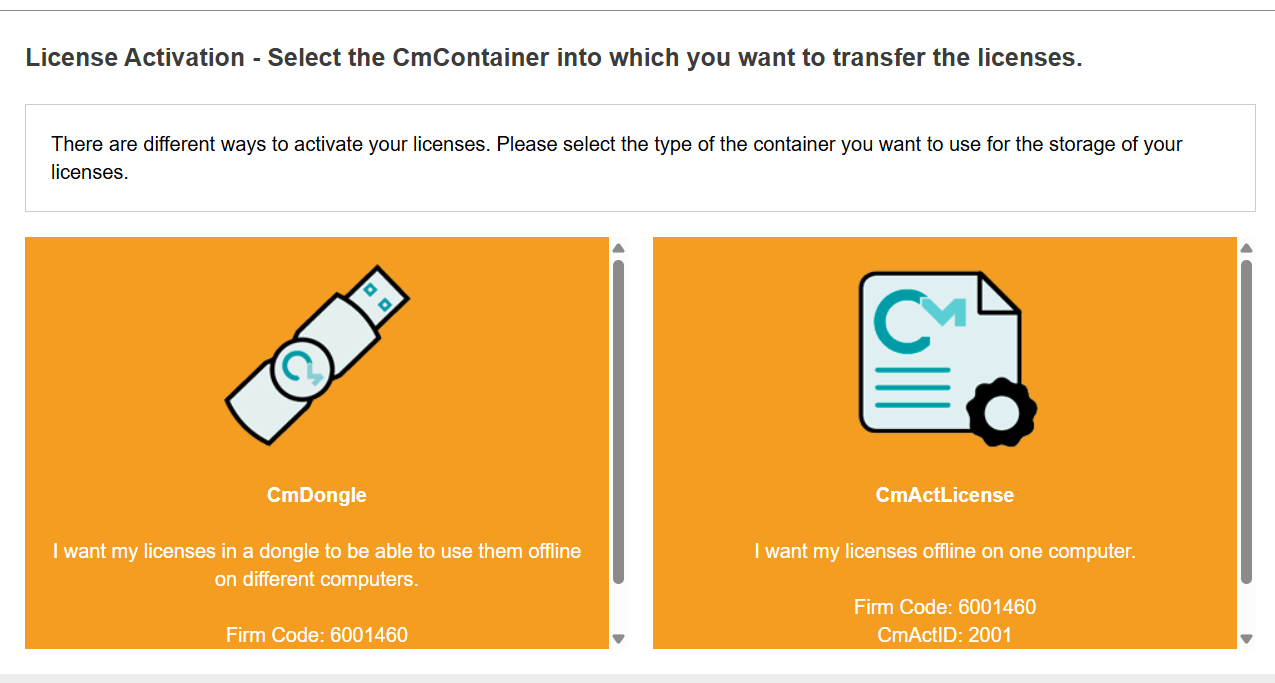
- On the License Activation - Select CmContainer page, select the desired activation method:
- CmDongle if you're using a USB dongle
- CmActLicense if you want to bind the licenses to your computer
イメージ License Activation page opens.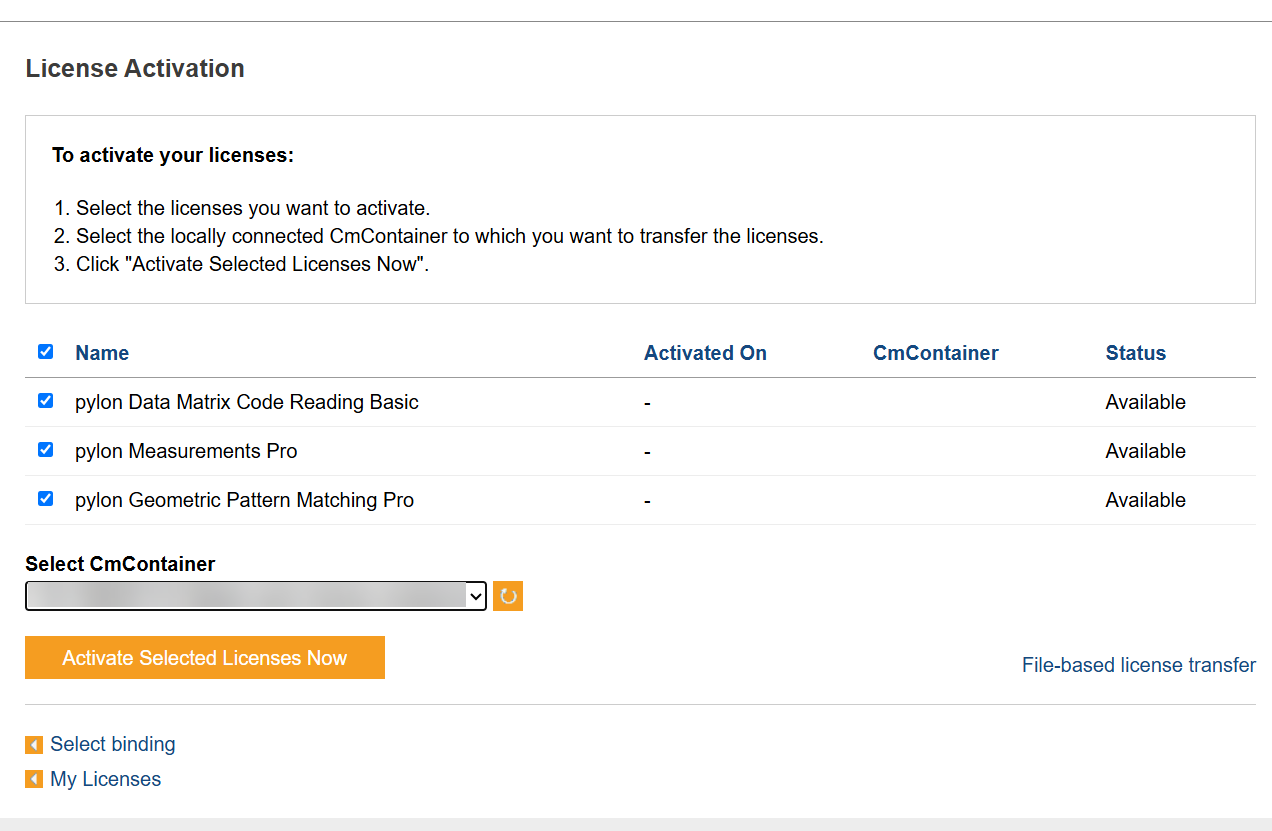
- Select the licenses you want to activate.
- Select the license container from the Select CmContainer drop-down list.
- クリック Activate Selected Licenses Now.
The license transfer to your selected container starts immediately. This may take up to a few minutes.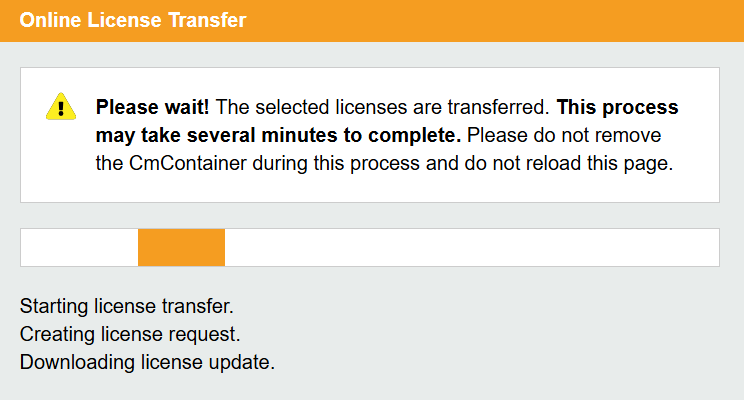
- When the transfer has been completed, a message appears. Click OK to close this message.
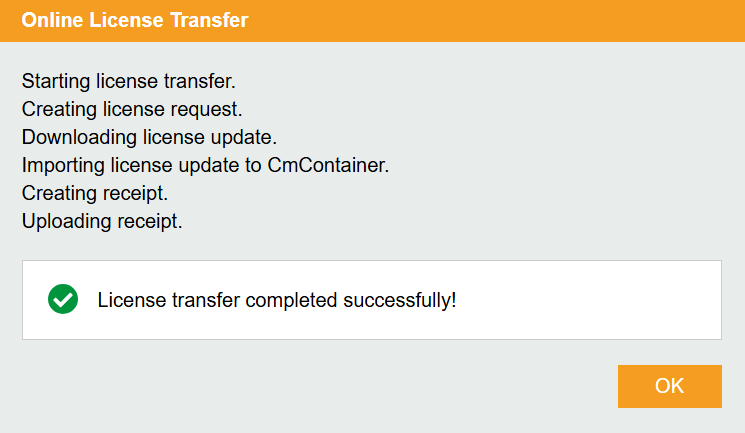
- In the WebDepot, go to My Licenses to see details of the licenses activated.
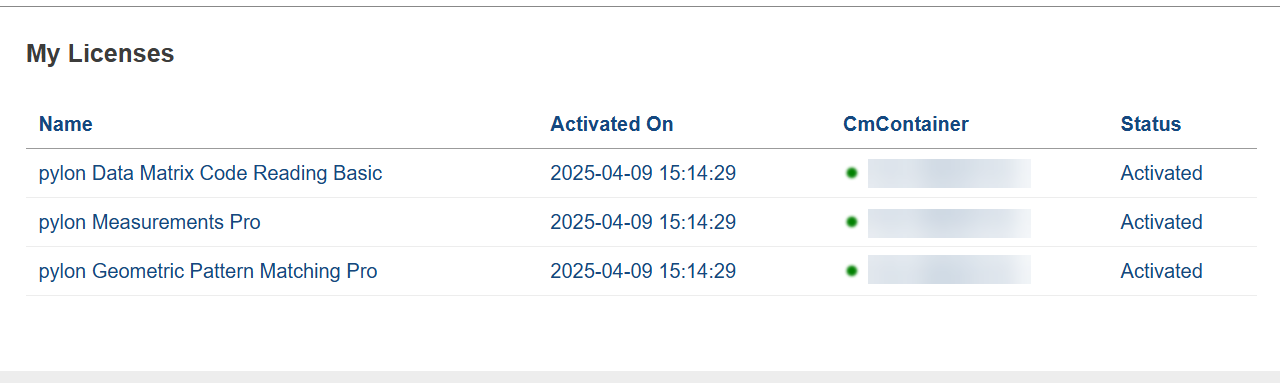
Activating Licenses on Multiple USB Dongles#
If you received an activation link that includes multiple licenses, follow these steps to distribute them across multiple USB dongles:
- Connect a USB dongle to your computer.
- Open the activation link in a web browser on your computer, ensuring you have internet access.
The WebDepot opens on the License Activation - Select CmContainer page.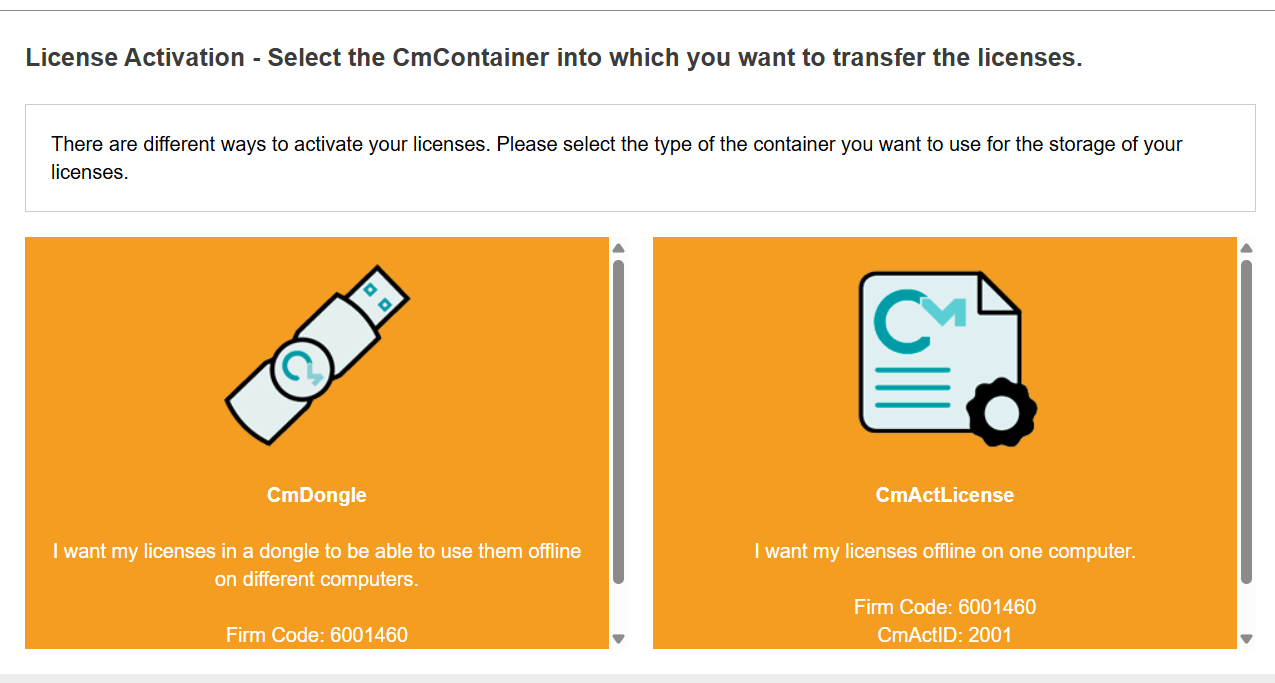
- On the License Activation - Select CmContainer page, select the CmDongle activation method.
イメージ License Activation page opens.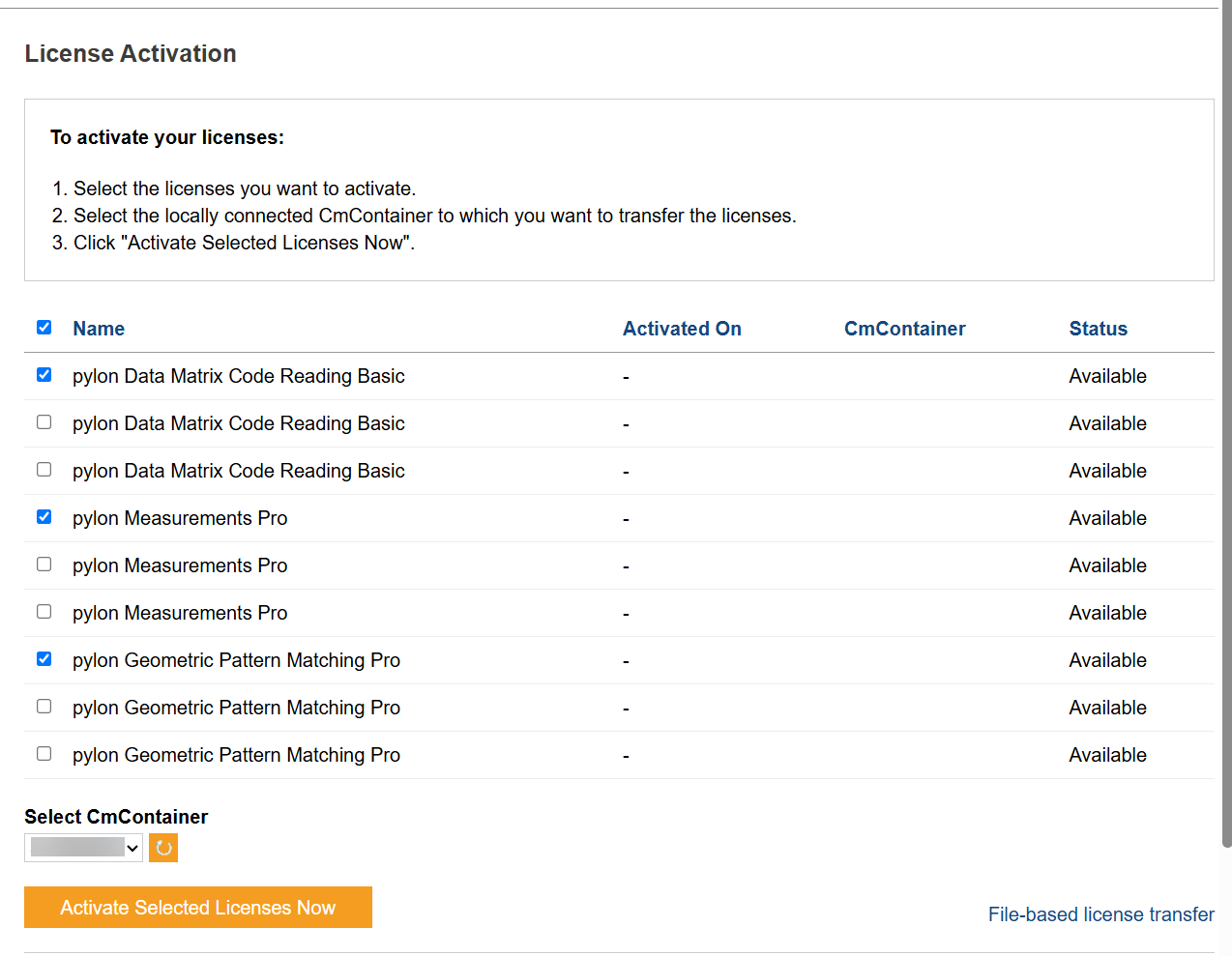
- Select the license(s) you want to activate.
- Select the license container from the Select CmContainer drop-down list.
- クリック Activate Selected Licenses Now.
The license transfer to your selected container starts immediately. This may take up to a few minutes.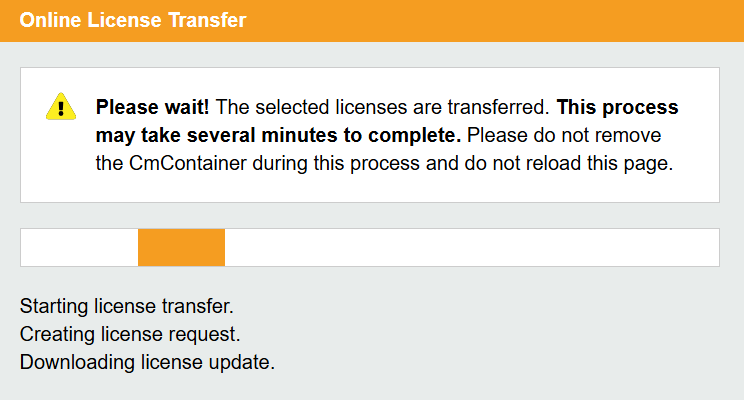
- When the transfer has been completed, a message appears. Click OK to close this message.
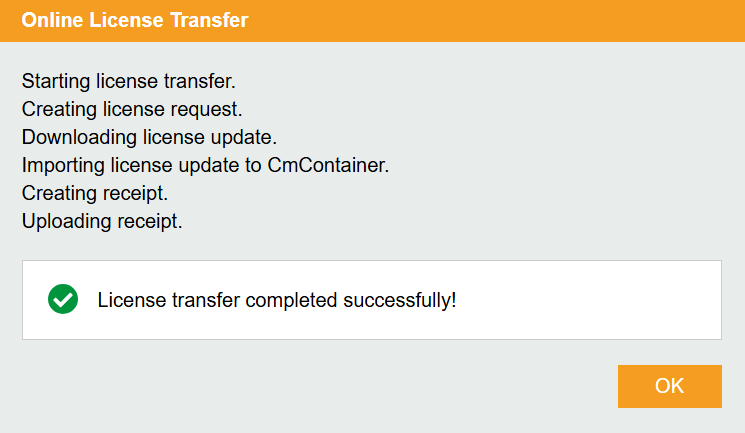
- Connect the next dongle to your computer and repeat steps 4 to 7 to distribute the remaining licenses.
Activating Licenses Offline#
It is also possible to activate licenses on computers without internet access using a file-based license transfer. File-based license transfer can be used for both USB dongle and software licenses. This is a 3-step procedure:
- Request
- Update
- Receive
A wizard in the CodeMeter WebDepot will guide you through the process.
Step 1: Request
- On a computer with internet access, open the activation link in a browser.
The WebDepot opens on the License Activation - Select CmContainer page.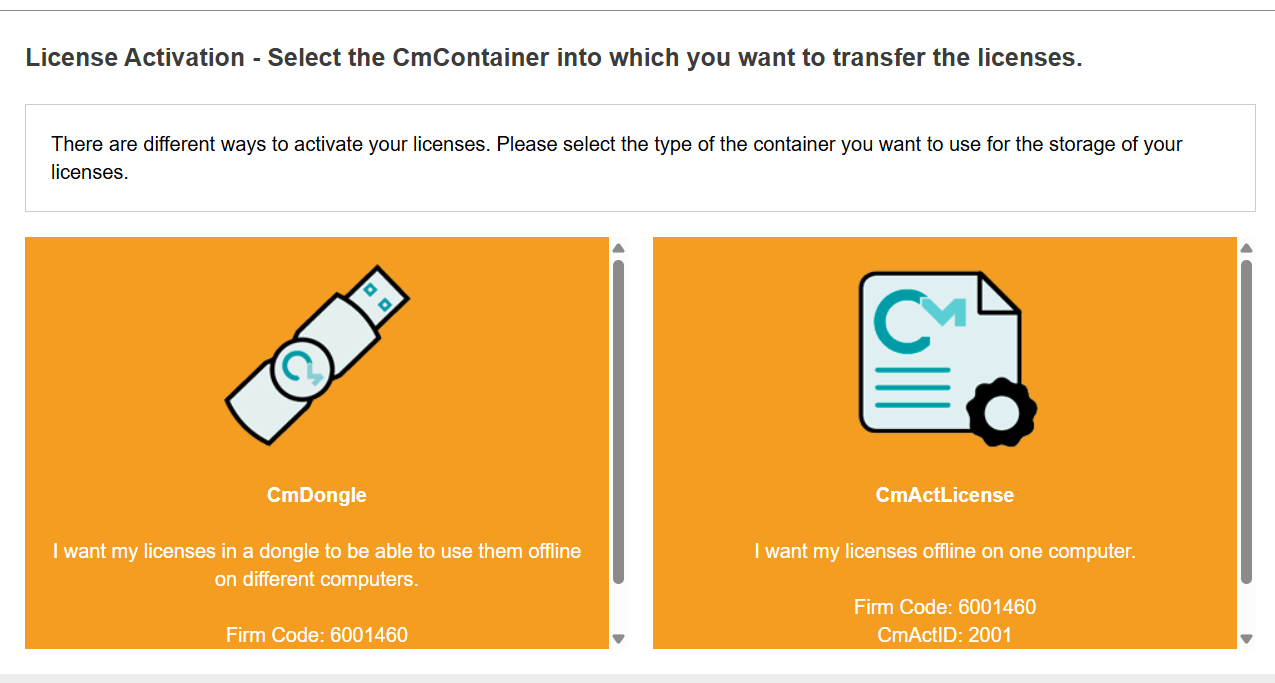
- On the License Activation - Select CmContainer page, select the desired activation method:
- CmDongle if you're using a USB dongle
- CmActLicense if you want to bind the licenses to your computer
イメージ License Activation page opens.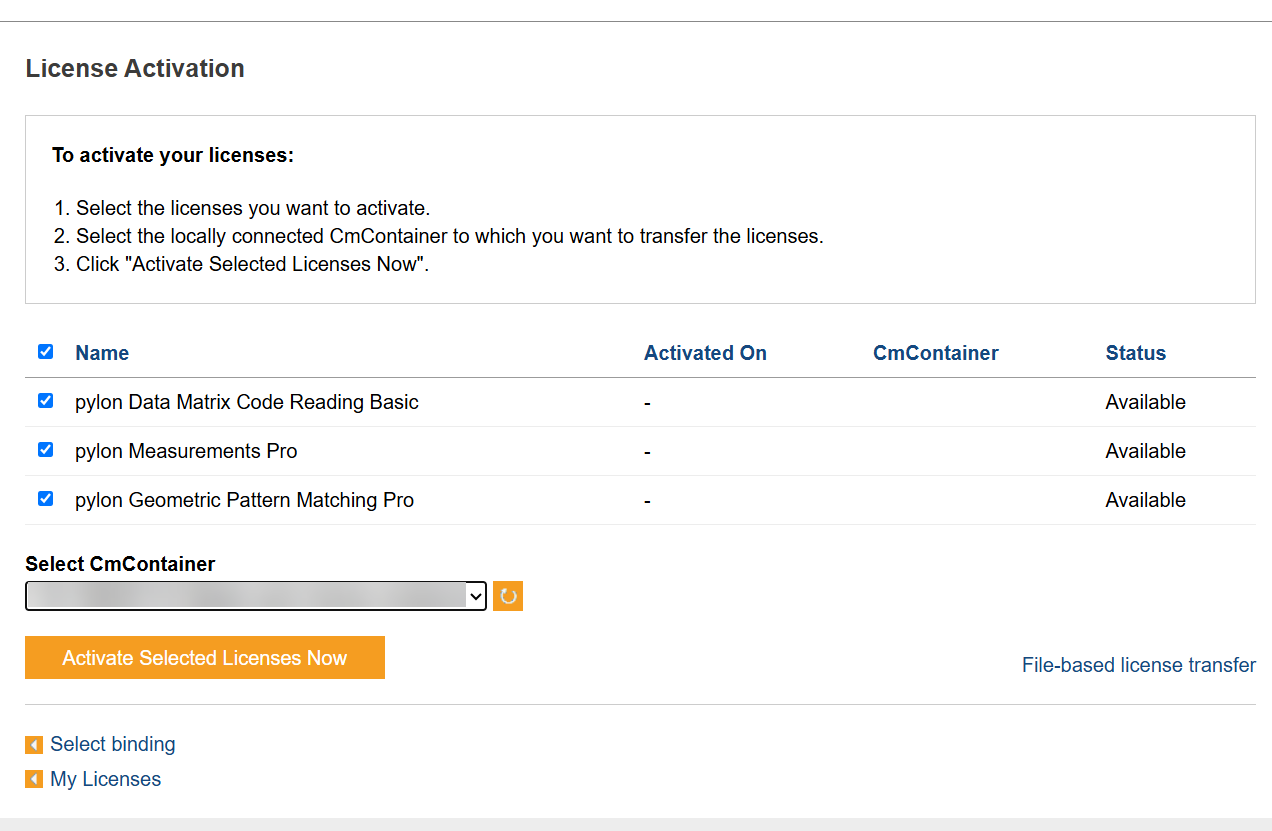
- Click File-based license transfer.
- On the computer without internet access, open the CodeMeter Control Center.
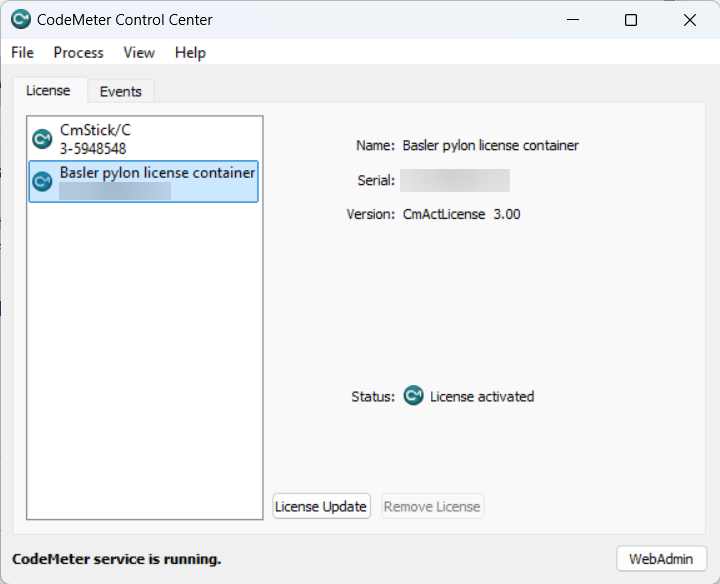
- On the License tab, select the license container to which you want to transfer licenses.
- クリック License Update.
The CmFAS Assistant opens.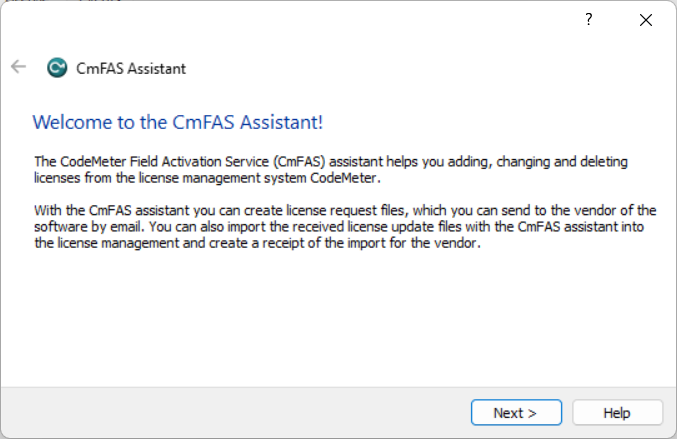
- クリック Next.
イメージ Select Action page of the assistant opens.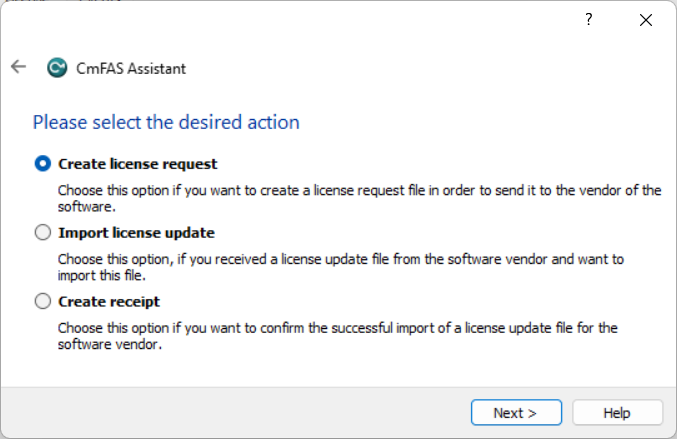
- Select Create license request.
- クリック Next.
イメージ Select File Name page of the assistant opens.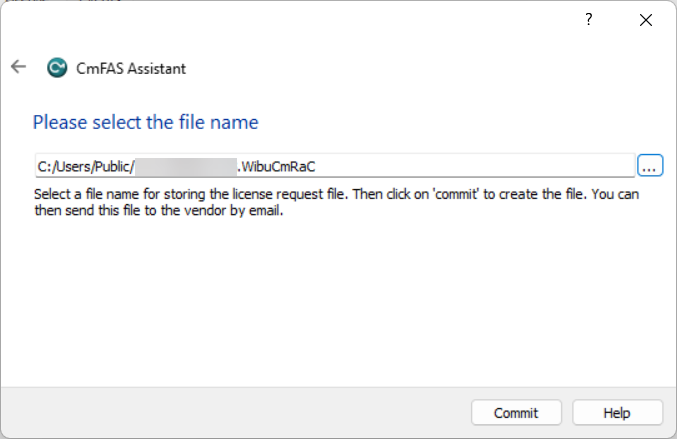
- Specify the name of the request file and where to save it.
The default file name is the serial number of the container used. You can change this if required. - クリック Commit.
A message is displayed that the file has been created.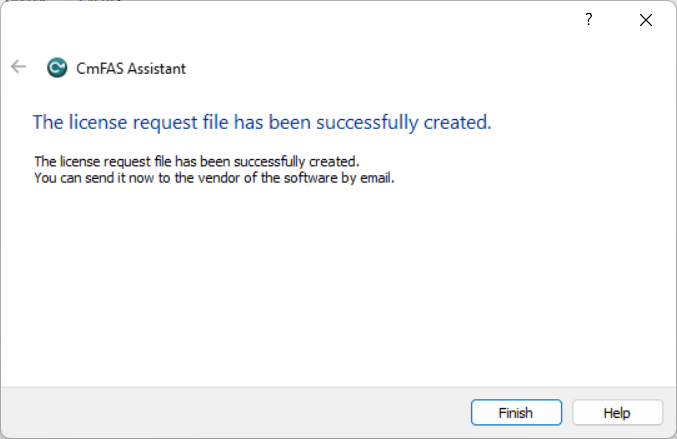
- Click Finish to exit the assistant.
- Transfer the request file to the computer with internet access, e.g., using a USB stick.
- In the WebDepot on the computer with internet access, select the request file.
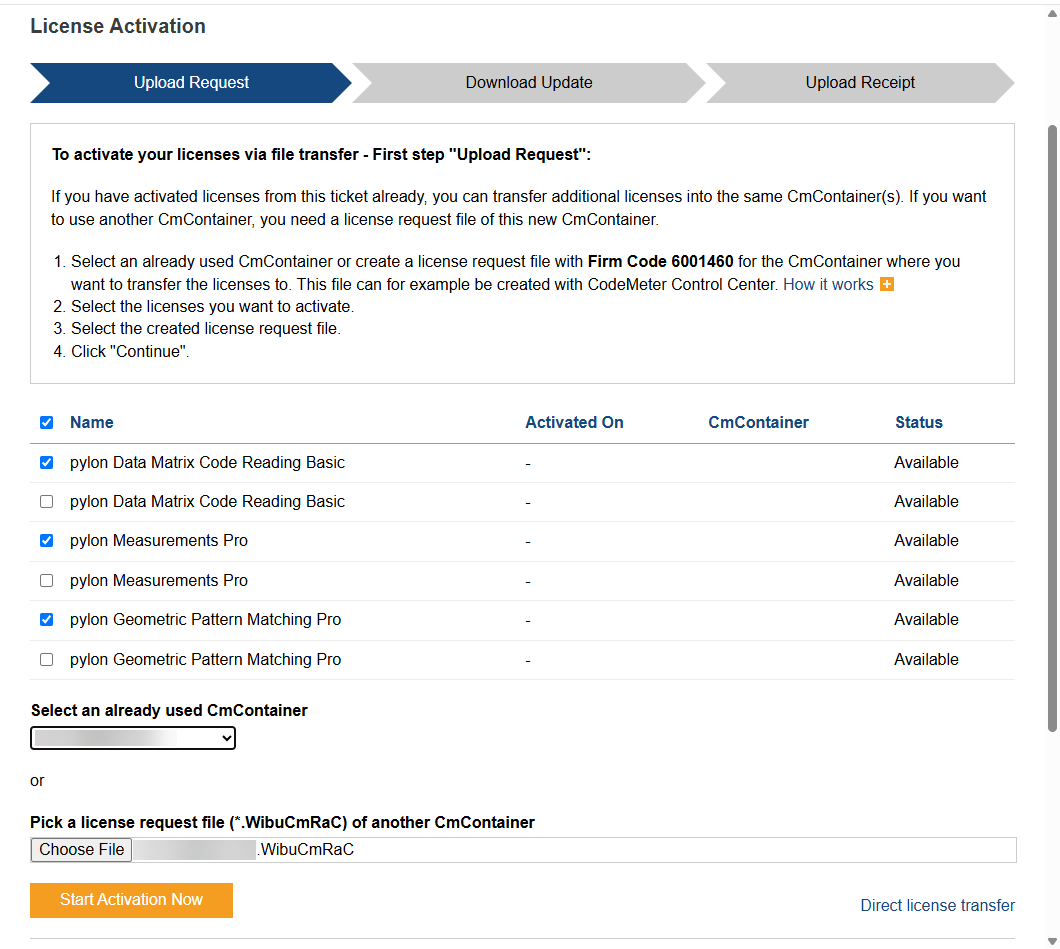
- クリック Start Activation Now.
イメージ Download Update page opens.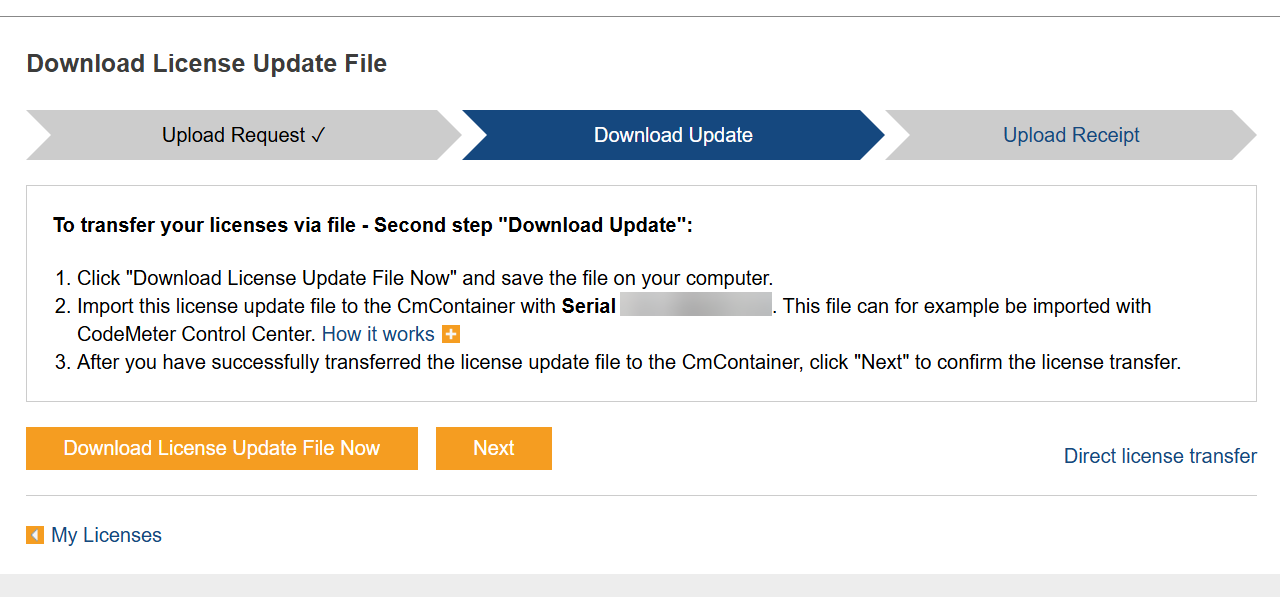
- On the Download Update page, click Download License Update File Now to download the update file containing the new state of the license.
- Transfer the file to the computer without internet access, e.g., using a USB stick.
Step 2: Update
- On the computer without internet access, open the CodeMeter Control Center.
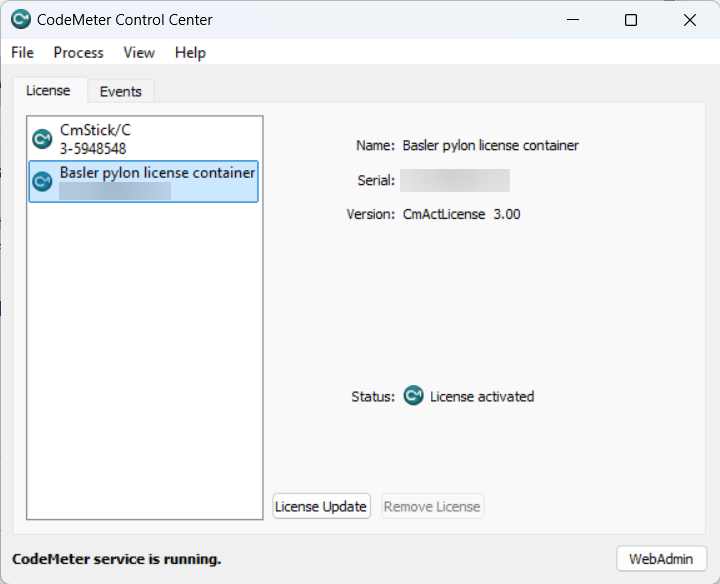
- On the License tab, select the license container to which you want to transfer the licenses.
- クリック License Update.
The CmFAS Assistant opens.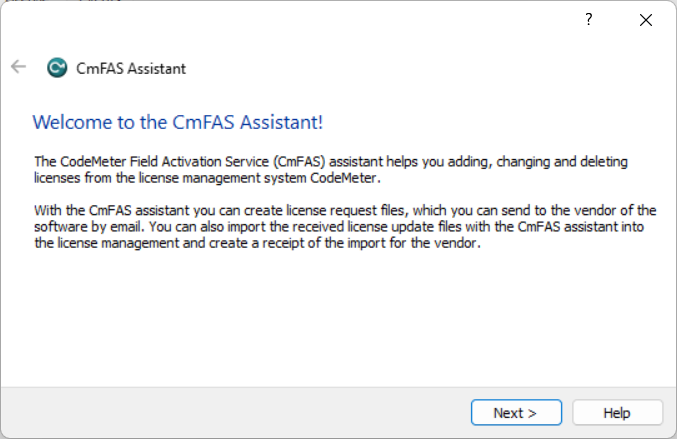
- クリック Next.
イメージ Select Action page of the assistant opens.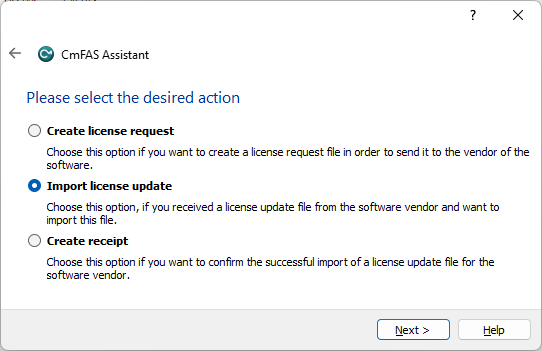
- Select Import license update.
- クリック Next.
イメージ Select File Name page of the assistant opens.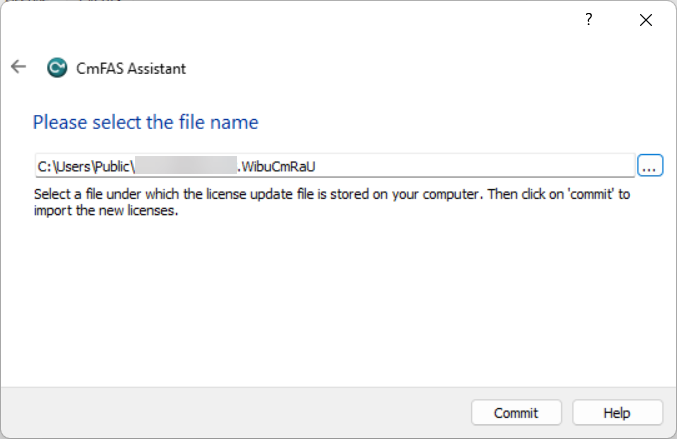
- Select the update file you transferred to this computer before.
- クリック Commit.
A message is displayed that the update has been applied to the container.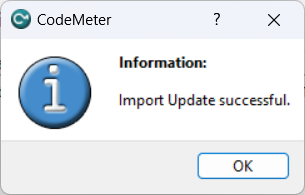
- Click OK to close the message.
- クリック Finish to exit the assistant.
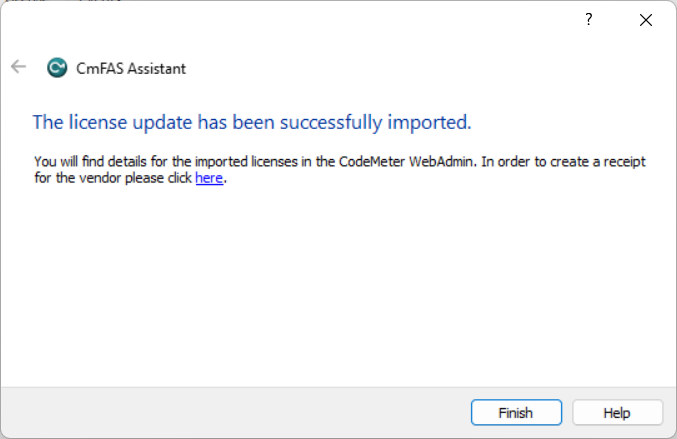
- In the CodeMeter Control Center, click License Update.
The CmFAS Assistant opens.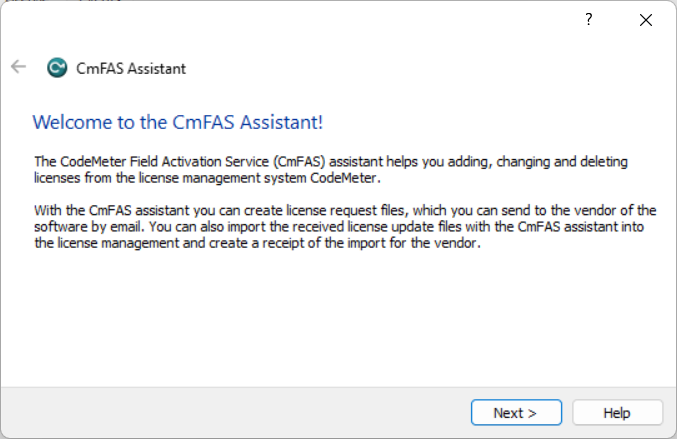
- クリック Next.
イメージ Select Action page of the assistant opens.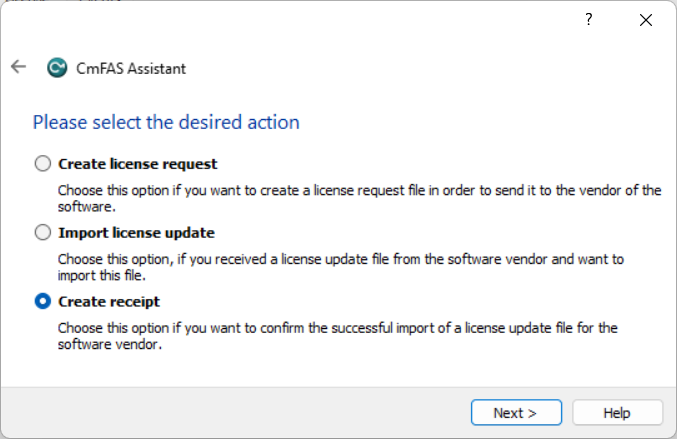
- Select Create receipt.
- クリック Next.
イメージ Select File Name page of the assistant opens.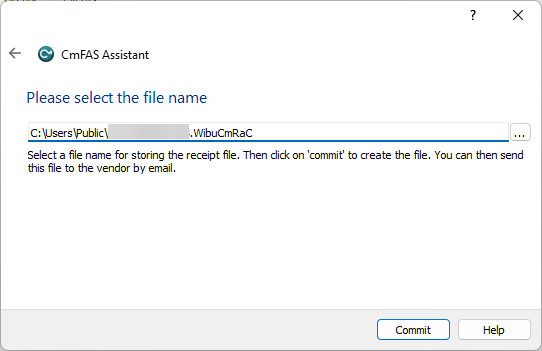
- Specify the name of the receipt file and where to save it.
The default file name is the serial number of the container used. You can change this if required. - クリック Commit.
A message is displayed that the file has been created.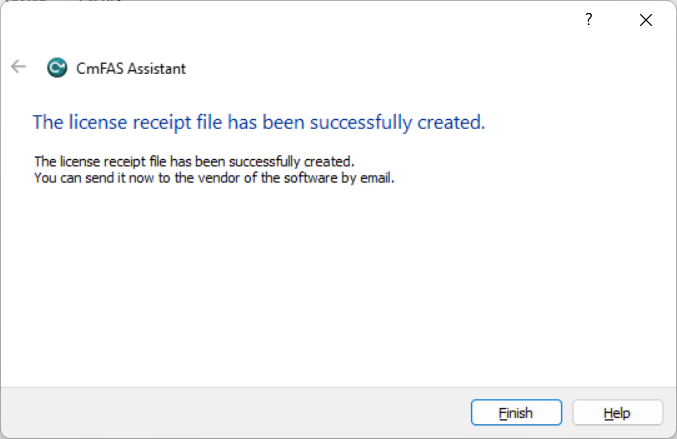
- Click Finish to exit the assistant.
- Transfer the receipt file to the computer with internet access, e.g., using a USB stick.
Step 3: Receipt
- In the WebDepot on the computer with internet access, click Next to go to the Upload Receipt page.
- On the Upload Receipt page, click Choose File to select the receipt file.
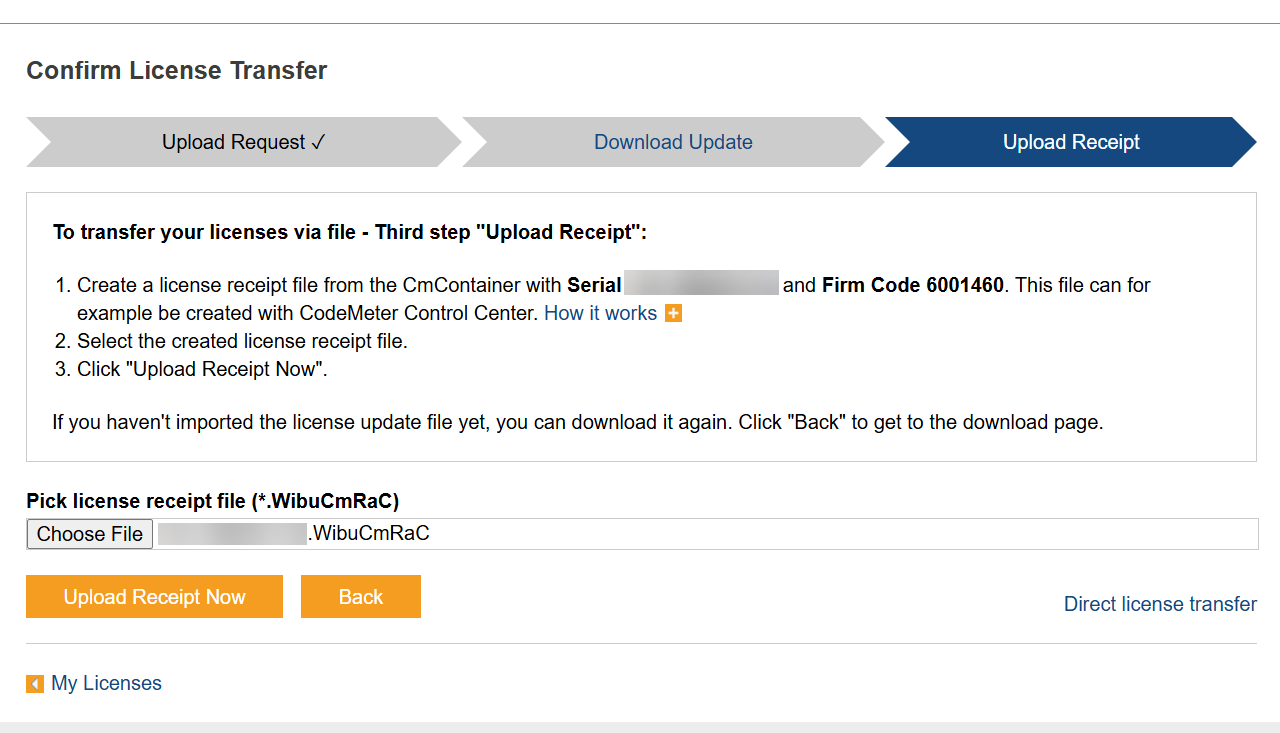
- クリック Upload Receipt Now.
A message is displayed that the license transfer has been completed.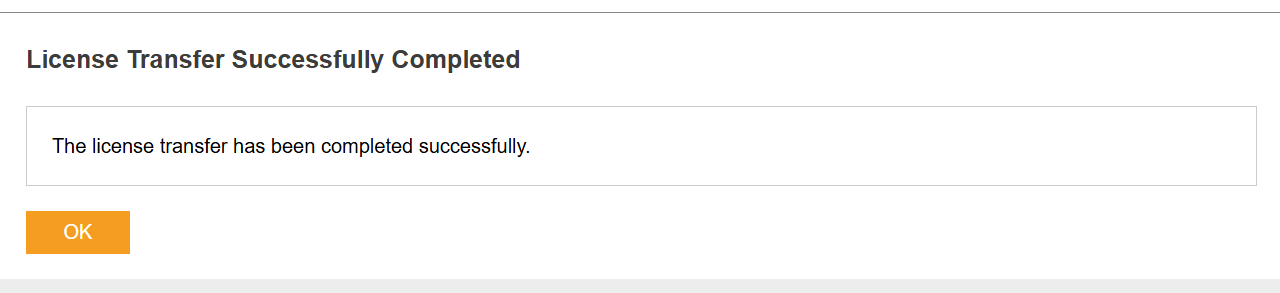
- Click OK to get back to the My Licenses page.
Your activated licenses will be displayed.
CodeMeterランタイム#
vToolsを使用するには、CodeMeterランタイムをインストールする必要があります。
Windows下では、pylonインストーラーを使用して、[Developer]プロファイルを選択すると、CodeMeterランタイムが自動的にインストールされます。
Linux下では、CodeMeterランタイムを手動でインストールする必要があります。DebianパッケージとRPMパッケージは、\share\pylonの下にあります。
CodeMeterコントロールセンターでは、使用可能なvToolライセンスとその有効性を確認できます。Windowsの[Start]メニューから開くことができます。
ライセンスの有効性#
If you install a new major version release of the pylon Software Suite, current demo licenses become invalid even if their usage period hasn't elapsed yet. In that case, you can request another demo license for the new pylon version. Evaluation licenses aren't tied to a specific pylon version and remain valid until their 180-day license period has elapsed. Runtime licenses remain valid indefinitely.
デモまたは評価ライセンスの有効期限までの残り時間を確認するには:
- Workbenchまたは[Help]メニューで、[vTool Licensing]をクリックします。
[Welcome to pylon]ダイアログの[vTool Licensing]タブが開きます。 - [My Licenses]カードには、すべてのアクティブなライセンスの概要と、対応する有効期限が記載されています。
一般的な制限#
- vToolsは、仮想マシンでは使用できません。
- デモライセンスは、アクティブ化されたpylonメジャーバージョンに関連付けられます。