帯域幅マネージャー#
帯域マネージャーは、WindowsおよびLinuxバージョンのpylon Viewerでのみ使用できます。帯域マネージャーは、[Tools]メニューから開くか、[Devices]ペインでGigEまたはUSBカメラを右クリックして開くことができます。
情報
帯域マネージャーは、1GigE、5GigE、および10GigE のネットワークアダプターをサポートします。使用可能な帯域幅を決定し、それに応じてカメラ間で分配できます。
複数のカメラを1台のコンピューターに接続すると、カメラが使用可能な帯域幅で互いに競合するため、パフォーマンスの問題が発生することがあります。このような競合を回避するには、帯域マネージャーを使用します。次の情報が一目で確認できます。
- システムおよびそこに接続されているカメラに設置されているUSB 3.0ホストコントローラーおよびGigEネットワークアダプター
- USB 3.0ホストコントローラーあたりの使用可能な総帯域幅(概算)
- カメラによって送信され、コンピューターによって受信されたデータの量
- カメラによって送信され、コンピューターによって受信される1秒当たりのフレーム数(fps)
- 撮影された画像の総数
- 送信エラーの数(不完全な画像やスキップされた画像など)
この情報に基づいて、帯域マネージャーを使用して、接続されているカメラの帯域幅消費量を最適化できます。
帯域マネージャーの概要#
[帯域マネージャー]ダイアログには、お使いのコンピューター内のすべてのUSB 3.0ホストコントローラーとGigEネットワークアダプター、およびそれぞれに接続されているカメラが一覧表示されます。USB 3.0ホストコントローラーまたはネットワークアダプターで使用可能な総帯域幅の一部を各カメラに割り当てることができます。このように、実際に必要なだけ帯域幅をカメラに割り当てられるので、他のデバイス用のリソースを解放できます。
USB 3.0カメラの場合、Bandwidth (MB/s)列には、カメラが接続されているUSB 3.0ホストコントローラーで使用可能な帯域幅も表示されます。これは、使用可能な最大帯域幅のおおよその値です。
GigEカメラでは、ネットワークアダプターごとにOptimizeボタンがあります。このボタンをクリックすると、このネットワークアダプターで選択したすべてのカメラの帯域幅を最適化できます。ボタンをアクティブにするには、少なくとも1台のカメラを選択する必要があります。GigEカメラがコンピューターに接続された状態で、帯域マネージャーを初めて開くと、ダイアログが開き、すべてのGigEカメラをシングルステップで最適化できます。最適化には、Packet SizeおよびInter-Packet Delay設定の調整が含まれます。スイッチなどを介して複数のカメラが1つのネットワークアダプターに接続されている場合、使用可能な帯域幅は選択したすべてのカメラで共有されます。
Configure Cameraボタンをクリックすると、pylon ViewerのFeaturesツリーが開き、カメラの設定を変更できます。AOIのサイズ、ピクセルフォーマットなど、帯域幅消費量に影響を与えるカメラ設定がいくつかあることに注意してください。
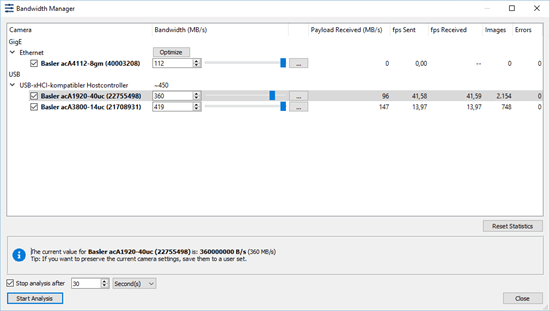
帯域幅消費量の最適化#
システムのパフォーマンスを最適化するには、まず現状を分析します。概要を把握したら、帯域幅消費量の微調整をお試しいただけます。各カメラに割り当てられている帯域幅を実行中に変更できるため、複数のデバイス間での最適なバランスを非常に簡単に見つけることができます。
帯域幅の消費を最適化するには、
- 分析するカメラ上のあらゆる録画だけでなく連続画像取り込みも停止します。
- 帯域マネージャーを開きます。
- 帯域幅を分析するカメラを選択します。
-
Start Analysisをクリックします。
カメラの右側の欄にデータが入力されます。Imagesの列には、撮影された画像の総数が表示されます。完全に転送されていない画像や完全にスキップされた画像がある場合は、Errorsの列に表示されます。
分析の実行中に、スピンボックスまたはその横のスライダーを使用して、特定のカメラで使用可能な帯域幅を変更できます。表示されたデータで、加えた変更の影響が即座にわかります。情報
帯域幅の値は、カメラに使用可能な上限値であり、超えることはできません。したがって、カメラが帯域幅を最大限に使用していない場合、帯域幅を変更しても目に見える影響はありません。カメラがフレームレートを達成できないほど低くした場合にのみ、受信したペイロード(MB/s)の値がどのくらい低下したか表示されます。同時に送信されるオーバーヘッドは含まれないため、ペイロード値は通常、使用可能な帯域幅よりも低くなることに注意してください。
-
結果に問題がなければ、[分析を停止]をクリックします。
[帯域マネージャー]ダイアログには、選択したカメラの現在の帯域幅が表示されます。他のアプリケーションで使用するためにメモを取ることができます。
分析を手動で停止する代わりに、[次の後に分析を停止]オプションを選択して、分析を自動的に停止するまでの時間を指定できます。これは、長期間にわたってデータを収集する場合に便利です。情報
Bandwidth Managerダイアログでは、読みやすくするために帯域幅がMB/sで示されます。USB 3.0カメラでは、この値は、B/sで示され、Device ControlカテゴリーのDevice Link Throughput Limit値に対応しています。GigEカメラの場合、この値はDevice Transport LayerカテゴリーのDevice Current Throughput値に対応しています。この値もB/sで示されます。
-
オプション:現在のカメラ設定を保持したい場合は、ユーザーセットに保存します。そうしないと、カメラを取り外した場合に、帯域幅の設定を繰り返す必要があります。