ROI Creator vTool#
関心領域を定義すると、画像処理ワークフローの次のvToolが処理する画像の領域を減らすことができます。これにより、意図したターゲット領域でのみ画像処理を実行できます。誤った結果の回避や、処理時間の短縮が可能になります。
ROI Creator vToolは、Image入力ピンを介して画像を受け入れ、Roi出力ピンを介して矩形関心領域のサイズ、方向、位置を出力します。
Download the pylon Software Suite to use the ROI Creator vTool.
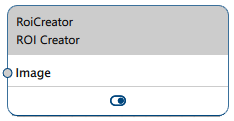
仕組み#
ROI Creatorを使用するには、Image入力ピンを別のvToolのImage出力ピンに接続する必要があります。
ROI Creatorの設定ダイアログで、目的の関心領域を定義できます。このために画像を開く必要はありません。関心領域のサイズ、方向、位置がわかっている場合は、[ROIの設定]エリアの入力ボックスを使用できます。
あるいは、画像を取得するか開きます。関心領域を示す矩形が画像内に表示されます。この矩形は、ハンドルや[ROIの設定]エリアの入力ボックスを使用して、移動、サイズ変更、回転できます。
ヒント
領域を出力するvToolの1つを使用して、関心領域を作成する方法もあります。次のvToolがあります。
- Absolute Thresholding vTool
- Auto Thresholding vTool
- Relative Thresholding vTool
- 色分類子vTool
- Template Matching vTool
- Region Morphology vTool
これらのvToolのRegion/Regions出力ピンを他のvToolのRoi入力ピンに接続することができます。データタイプRectangleF、RectangleF配列、領域、配列領域がサポートされています。
データタイプのRectangleFおよびRectangleF配列は、ピクセルごとに領域に変換されます。配列の場合、個々の矩形または領域が内部で結合されて、1つの領域が作成されます。
ROI Creator vToolを、次のスクリーンショットに示すように画像ソース(例:Camera vTool)と画像処理ツール(例:Template Matching vTool)の間に追加します。Image出力ピンは両方のImage入力ピンに接続し、ROI出力ピンはROI入力ピンに接続する必要があります。
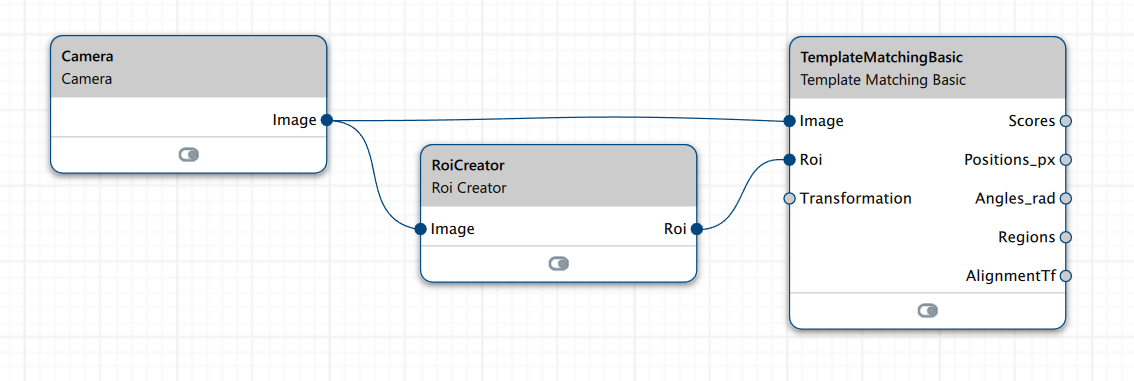
一般的な使用例#
Matching vToolのROIの削減#
特定のロゴが印刷されていることを確認する印刷検査タスクを想定します。通常、Template Matching vToolに目的のロゴをティーチングします。ただし、多くの場合、ラベルには他の類似したロゴや文字列が含まれており、望ましくない結果につながる可能性があります。
次の画像は、目的のロゴが強調表示されているテンプレート画像を示しています。検査中の画像は、ほぼ同じ位置にロゴがあり、同じように見えるのが理想的です。
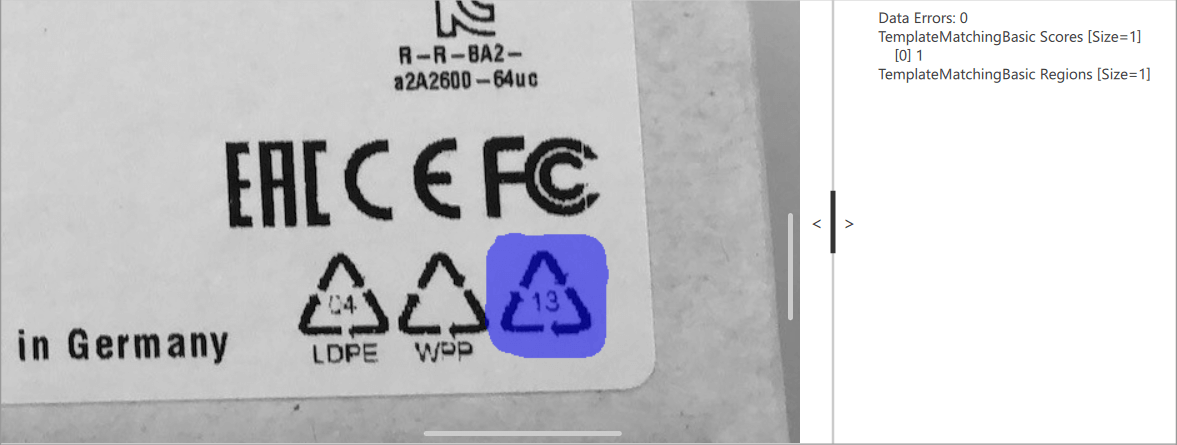
検査画像全体に対してテンプレートマッチングを実行すると、他に2つの一致が見つかります。隣接するロゴは類似しており、スコアも良好です。テンプレートマッチング中にある程度低い印刷品質を許容する場合、一般的には最小マッチングスコアを0.6~0.7にできます。そのため、このスコアは3つの異なるロゴを識別するには不十分です。
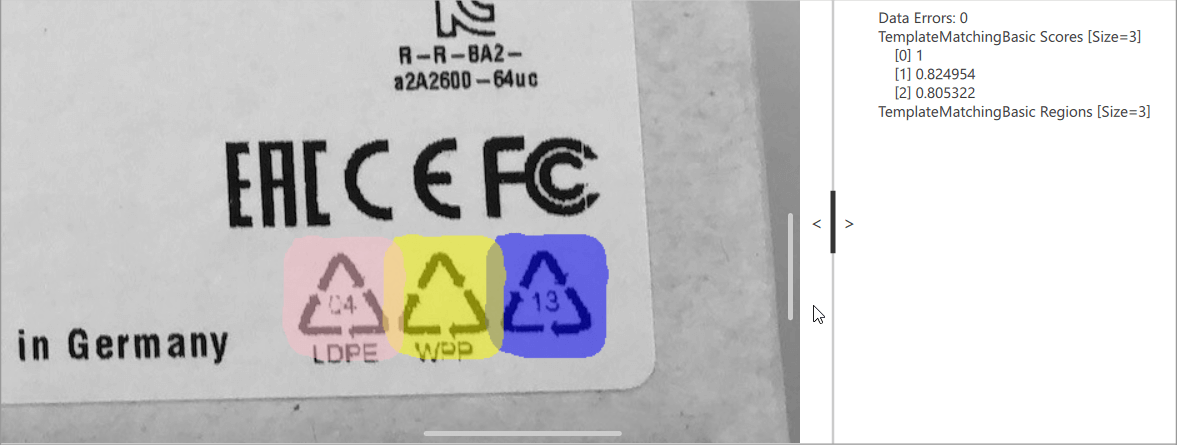
この問題を解決するには、ROI Creator vToolを使用します。設定ダイアログで、ロゴの中心部分を関心領域として定義します。そうすることで、テンプレートの中心が関心領域内にある一致のみが検出されます。
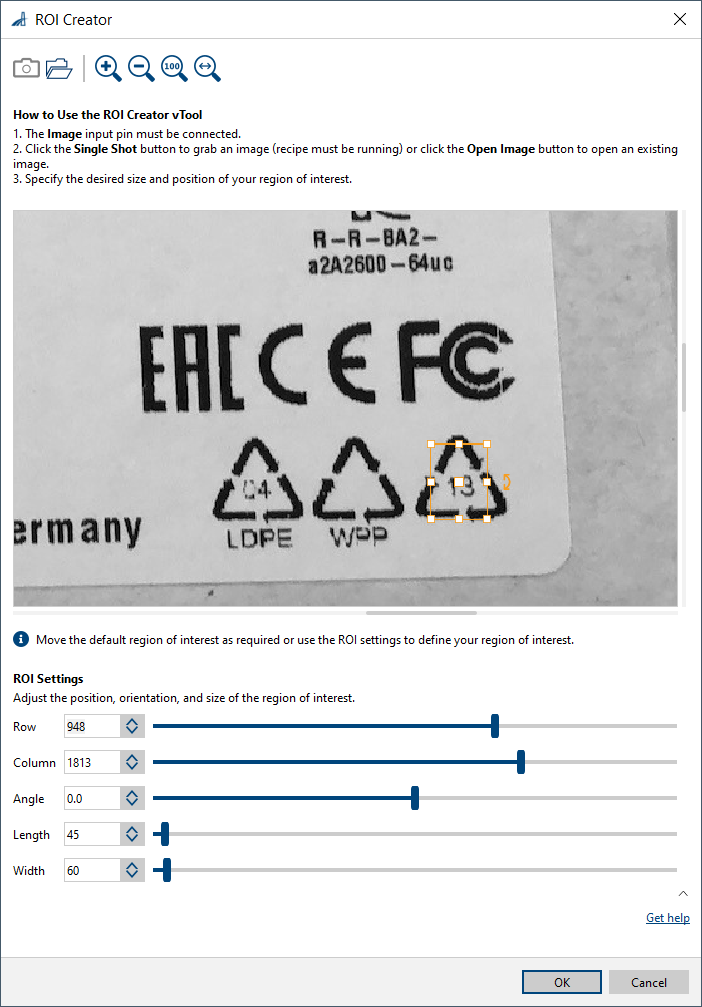
情報
関心領域を使用して、ある程度正確に画像処理を特定の位置に制限している場合、検査対象のオブジェクトはまったく同じ位置にある必要があります。オブジェクトの位置にばらつきがある場合は、その前処理手順としてImage Alignment vToolを使用します。
セグメント化のROIの削減#
ROI Creator vToolを使用して、上記の印刷検査タスクを別の方法で解決することもできます。
まず、検査するロゴ全体に一定の許容範囲を加えた関心領域を定義します。次に、Auto Thresholding vToolなどのしきい値設定vToolを使用します。最後に、Region Feature Extraction vToolを使用して、暗いロゴを含む領域の面積を計算します。印刷の良し悪しを区別するための、領域の最小しきい値を指定します。

vToolの設定#
ROI Creator vToolを設定するには:
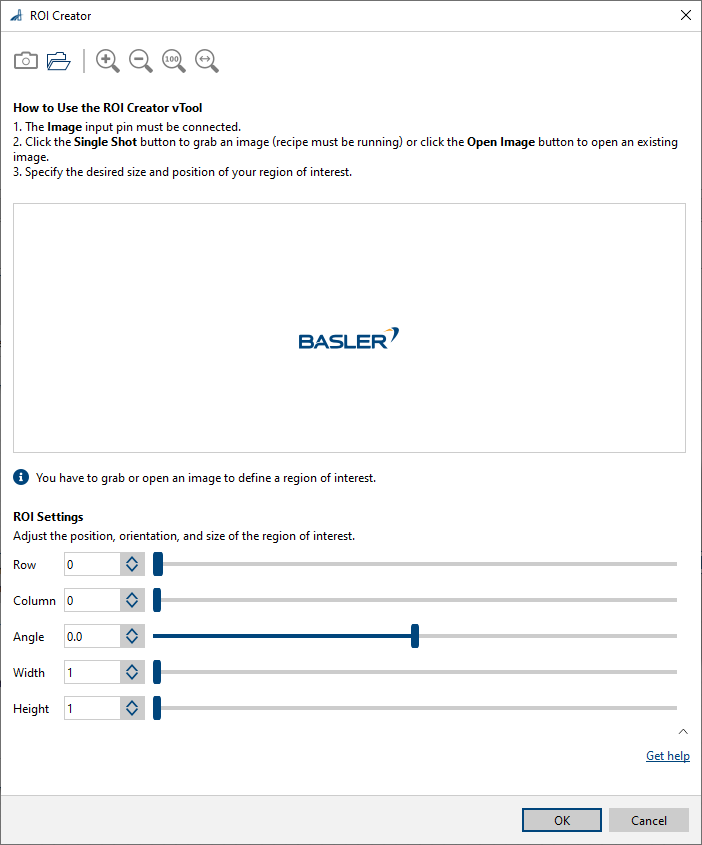
- Image入力ピンを別のvToolのImage出力ピンに接続します。
- [vToolの設定]エリアの[レシピ管理]ペインで、[設定を開く]をクリックするか、[vTool]をダブルクリックします。
[ROI Creator]ダイアログが開きます。 - 画像を撮影するか開きます。
- [ROIの設定]エリアで、関心領域を手動で定義します。
あるいは、画像に表示されている矩形のハンドルを使用して、目的に応じて移動、サイズ変更、回転することもできます。
入力#
画像#
Camera vToolから、またはImage Format ConvertervToolなどの画像を出力するvToolから、直接画像を受け入れます。
- データ型:Image
- 画像形式:8ビット-16ビットのモノラルまたはカラー画像。カラー画像は、内部でモノラル画像に変換されます。
出力#
Roi#
関心領域を返します。
- データタイプ:RectangleF