Action Commands(pylon Viewer)#
この機能は、「Action Commands」および「Scheduled Action Commands」カメラ機能を補完します。初心者でも上級者でも、アクションコマンドの送信とスケジューリングを簡単に試すことができます。この機能は、特定のGigEカメラモデルでのみ使用できます。
情報
このトピックでは、pylon Viewerを使用してアクションコマンドを送信およびスケジュールする方法について説明します。アクションコマンドの詳細については、「Action Commands」および「Scheduled Action Commands」カメラ機能トピックを参照してください。
仕組み#
この機能を使用すると、アクションコマンドを受信するように複数のカメラを一度にすばやく設定できます。
最初のステップは、アクションコマンドのパラメーター情報を入力することです。手動により、またはAuto Configureオプションを使用してpylon Viewerにより設定できます。Auto Configureをクリックすると、カメラでもアクションコマンドが有効になり、アクションコマンドを受信した場合に1枚の画像を撮影するようにカメラが設定されます。
このように、pylon ViewerのAction Commands機能は、Action Commandsカメラ機能を理解し、お使いのアプリケーションに実装するために役立つツールになります。
Action Commandsの操作#
Action Commandsペインを開くまたは閉じるには、Window > Action Commandsをクリックします。
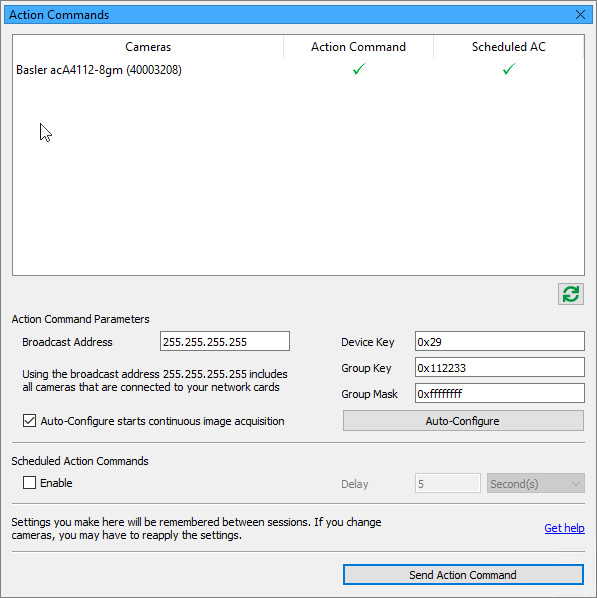
ペインの上部にある表には、コンピューターに接続されていて、かつアクションコマンド機能をサポートしていて、開いているカメラがすべて一覧表示されます。リストに全くカメラが表示されない場合は、Devicesペインで、接続されているカメラが開いているかどうか、およびこの機能をサポートしているかどうかを確認します。アクションコマンドをサポートしている、Devicesペインで開いているカメラを追加または削除すると、ただちにAction Commandsペインに反映されます。
[Action Command Parameters領域で、必要なパラメーターを手動で入力するか、または自動的に設定するように選択できます。パラメーターの入力は、ペインを閉じても同じ状態に維持されますが、カメラに自動的に書き込まれることはありません。カメラに設定を書き込むには、Auto Configureをクリックします。設定は、カメラを取り外すまで適用されます。
Broadcast Address:このパラメーターは、アクションコマンドの宛先をコンピューターに通知します。デフォルトでは、255.255.255.255に設定されています。これには、コンピューターに接続されているすべてのカメラが含まれます。アクションコマンドを受信するカメラの数を制限する場合は、1つのサブネットまたは個々のカメラを指定できます。
次の3つのパラメーターはカメラを設定します。つまり、カメラの設定を以前に設定していた場合は、現在の設定が上書きされます。それらすべてに対して、32ビットの16進表記を使用します。
- Device Key:このパラメーターは、カメラでアクションコマンドの実行を許可するために必要です。
- Group Key:このパラメーターは、アクションコマンドを実行するカメラのグループを定義するために使用します。
- Group Mask:このパラメーターを使用すると、Group Keyパラメーターで定義されたグループから、カメラのサブグループを除外できます。
これらのパラメーターの詳細については、Action Commands機能のトピックを参照してください。
[Auto-Configureが連続画像取り込みを開始]:このオプションを選択すると、以下が適用されます。
- Auto Configureをクリックすると、画像表示領域に空の画像ウィンドウタブが開きます。
- Send Action Commandをクリックすると、カメラは1つのイメージをキャプチャします。
Auto-Configure:これをクリックすると、pylon Viewerにより、Device Key、Group Key、およびGroup Maskフィールドが自動的に入力され、これらの値がカメラに書き込まれます。これらの値のいずれかを手動で入力した場合は、Auto-Configureもクリックする必要があります。それがこれらの値をカメラに書き込む唯一の方法であるためです。[Auto-Configureが連続画像取り込みを開始]オプションを選択した場合は、画像表示領域に画像ウィンドウタブが開きます。
Scheduled Action Commands領域では、アクションコマンドの送信に使用する遅延を指定できます。
Enable:このオプションを選択すると、遅延を指定できます。
情報
Enableを選択すると、アクションコマンドは、Scheduled Action Commands機能をサポートするカメラにのみ送信されます。
Delay:このフィールドに、必要な遅延を入力できます。
Send Action Commandをクリックすると、アクションコマンドが指定したカメラに送信されます。結果に関するメッセージがMessage Logペインに表示されます。