ヒストグラム#
概要#
To open or close the Histogram pane, click the histogram button on the toolbar:
![[ヒストグラム]ペイン [ヒストグラム]ペイン](images/screen-histogram.png)
グラフには、グレー値あたりのピクセル数が表示されます。
X軸は、0から最大グレー値までのグレー値を表します。最大グレー値は、選択したピクセルフォーマットによって異なります。
Y軸は、その特定のグレー値を持つピクセル数(画像内のすべてのピクセルのパーセンテージ)を表します。
グレー値の分布の詳細を表示するには、次のように、グラフ上でマウスポインターを移動します。
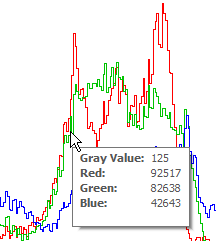
上の例では、ツールチップにより、現在の画像に92517個の赤ピクセル、82638個の緑ピクセル、および42643個の青ピクセルがあり、グレー値は125であることが示されています。
データの表示#
- Red / Green / Blue:赤、緑、青のピクセルの個々のヒストグラムを表示または非表示にします。カメラのピクセルフォーマットがカラーピクセルフォーマットに設定されている場合にのみ使用できます。ヒストグラムを非表示にすると、データのコピーまたは保存の際に、ヒストグラムの値が除外されます。
- Luminance:輝度ヒストグラムを表示または非表示にします。カメラのピクセルフォーマットがモノピクセルフォーマットに設定されている場合にのみ使用できます。ヒストグラムを非表示にすると、データのコピーまたは保存の際に、ヒストグラムの値が除外されます。
- Autofit Y-Axis:有効にすると、Y軸を常にグラフの最大値に合わせます。このオプションを有効にすると、ヒストグラムを完全に表示し、不要な余白を削除するのに役立ちます。このオプションを無効にすると、異なる条件でのヒストグラムの変化を監視する場合に便利です。
- Logarithmic Scale:データの線形表示と対数表示を切り替えます。
- Reset Axes:ズームレベルをリセットします。グラフが拡大されている場合にのみ使用できます。
- Mean / Std. Dev. / Min. / Max.:ヒストグラム(赤、緑、青、または輝度)を1つだけ選択した場合は、そのヒストグラムに関する統計データがここに表示されます。複数のヒストグラムを選択した場合、データは表示されません。
データのエクスポート#
-
Copy: Copies the data of all histograms displayed to the clipboard. This allows you to transfer the data to other applications, e.g., MS Excel:
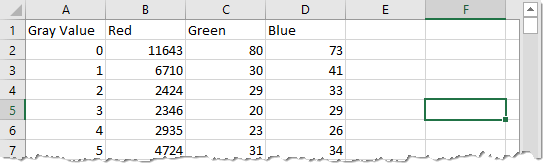
-
Save:.csvファイルに表示されているすべてのヒストグラムのデータを保存します。
パンとズーム#
パンとズームを使用すると、ヒストグラムの特定の領域を詳細に表示することができます。
ズームインまたはズームアウトするには、Ctrl(Cmd)キーを押しながらマウスポインタをヒストグラムの上に置いたままマウスホイールをスクロールします。
拡大すると、左マウスボタンをクリックしたままにしてパンできます。
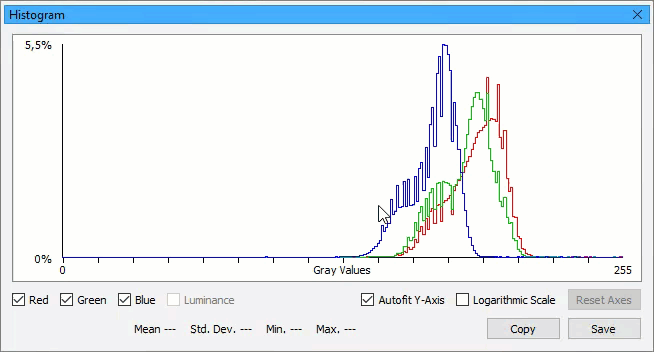
ズームレベルをリセットするには、Reset Axesをクリックします。