録画#
Apart from the usual purposes, sequences of still images can also be used to create data sets for use in pylon AI projects.
The Recording feature is included in the Windows (AVI output format only) and macOS (MPEG-4 output format only) versions of the pylon Viewer. To add the MP4 output format and enable recording under Linux, install the pylon Supplementary Package for MPEG-4 (available for Windows and Linux).
情報
pylon's Recording feature has been developed with ease-of-use as the main focus. As such, performance may not be suitable for all applications. For best results, Basler recommends discussing your application with Basler sales and support teams in advance to determine the best-fitting hardware and software solutions.
When using the Recording feature on ace 2 Pro camera models, the Compression Beyond feature has to be disabled. If a recording is started and the Compression Beyond feature is enabled, pylon will first disable Compression Beyond on the camera and then start recording.
仕組み#
If the Recording feature is available, you can click the Record button in the pylon Viewer toolbar to start a recording:
記録されたビデオクリップまたは静止画は、選択したカメラの画像ウィンドウに表示されます。生成されたビデオは、Windows Media Playerなど、コンピューターにインストールされている標準メディアプレイヤーで再生できます。
Recordings are saved with the following file naming convention:
<Cameraname>_<SerialNumber>_<YYYY:MM:DD>_<hh:mm:ss:zzz>.<File Extension>
録画設定#
[Recording Settingsペインを開くには、Window > Recording Settingsをクリックします。
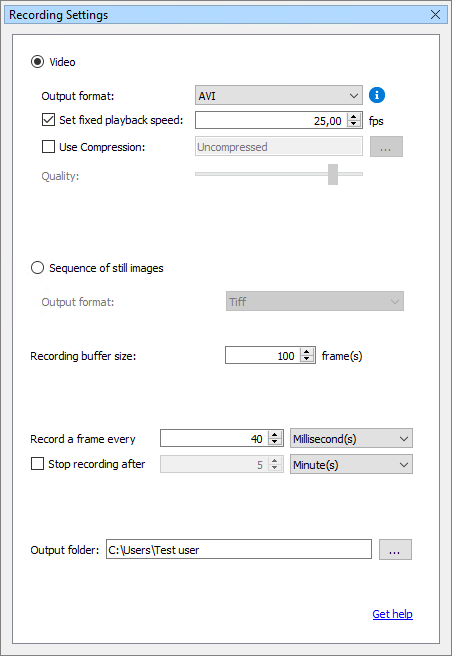
次のオプションがあります。
-
Video:ビデオクリップを録画するには、このオプションを選択します。
- 出力フォーマット:目的の出力フォーマットを選択します。出力フォーマットの詳細については、下の注記を参照してください。
情報
出力フォーマット
Recording機能では、AVI形式とMP4形式が提供されます。どの形式が最適かは、要件によって異なります。
AVIは、圧縮せずに録画できるため、高品質で損失がないビデオの録画に最適です。デメリットは、ファイルサイズが2GBに制限されることです。しきい値に達すると、録画が停止し、エラーメッセージが表示されます。
MP4ビデオを録画する際にファイルサイズに制限はありません。ただし、MP4形式では常にデータが一定の範囲で圧縮されるため、詳細が失われます。Qualityオプションが80%以上に設定されていると、解像度が20MP以上のカメラではビデオファイルを録画できない場合があります。この問題を回避するには、Qualityを低い値に設定します。
- 固定再生速度の設定:録画したビデオクリップを再生する速度(フレーム/秒、fps)を指定します。このオプションを選択しない場合、クリップは実際の時間で再生されます。つまり、録画した速度と同じ速度で再生されます。
情報
最低再生速度は1フレーム/秒です。つまり、1フレーム/分の速度でビデオを録画しても、1フレーム/秒で再生されます。
- Use Compression:(AVI出力フォーマットが選択されている場合のみ使用可能)このオプションを選択し、[...]ボタンをクリックすると、WindowsのCompression Optionsダイアログが開き、必要なコーデックを選択できます。
- Quality:(MP4出力フォーマットが選択されている場合のみ使用可能)このオプションを使用すると、希望する品質レベルを設定して圧縮率を調整できます。Qualityを高く設定すると圧縮率が低くなります。逆の場合も同様です。
-
一連の静止画:静止画を連続して記録するには、このオプションを選択します。
- Output format: Determines the file format of the resulting images. You can choose from the following formats:
- Bitmap
- Tiff
- Png
- Jpeg
- Raw
- Output format: Determines the file format of the resulting images. You can choose from the following formats:
-
録画バッファーサイズ:録画中にバッファーに保存できる画像の数を指定します。画像バッファーは、カメラから十分な速度で読み出すことができない場合に画像を保存するキャッシュのように機能します。バッファーに保存する画像の数を必要な数に指定できます。録画中、画像表示領域のステータスバーには、バッファーの使用量(パーセント)が表示されます。
-
フレーム録画の間隔...:フレームを記録するレートを選択できます。撮影間隔またはフレームのいずれかを選択できます。
-
次の後に記録を停止...:特定の時間が経過した後、または特定の数のフレームが記録された後に記録を停止するには、このオプションを選択します。
-
出力フォルダー:生成されたビデオクリップと画像を保存する場所を指定します。[...]ボタンを使用して、目的の場所に移動します。
pylon Supplementary Package for MPEG-4#
pylon Supplementary Package for MPEG-4は、WindowsおよびLinuxで使用できます。この機能は、次の方法でRecording機能を拡張します。
- Linuxでは、Recording機能が有効になります。MP4出力形式のみ使用できます。
- Windowsでは、パッケージはMP4出力形式を追加します。
パッケージはBaslerウェブサイトからダウンロードできます。
録画中の画像表示領域#
When you're recording a video or a sequence of still images, a red recording icon appears in the status bar of the image window. You can pause the recording by clicking the Record button on the toolbar, by pressing the F10 button or by clicking Camera in the menu bar and selecting Pause. The recording icon then changes to a pause icon. To restart the recording, click the Pause button again.
画像ウィンドウの下部にあるステータスバーには、カメラのステータスが表示されます。また、録画またはドロップされたフレームの数に加え、画像バッファーの使用状況も表示されます。画像バッファーが最大容量に達すると、フレームはドロップされます。この状況を解決するには、必要に応じてバッファーサイズを大きくします。