Auto Thresholding vTool#
Auto ThresholdingvToolは、入力画像を明るいピクセルまたは暗いピクセルのいずれかを含む領域にセグメント化します。これ以上パラメーターを設定する必要がないため、Auto Thresholdingは簡単に使用できるセグメンテーション方法です。
Auto Thresholding vToolは、Image入力ピンを介して画像を受け入れ、Region出力ピンを介して単一領域を出力します。
しきい値を設定する前にROI Creator vToolを使用して関心領域を指定する場合、Auto Thresholding vToolがROI入力ピンを介してROIデータを受け入れます。この場合、しきい値設定は関心領域に対してのみ行われます。また、しきい値設定に使用されるヒストグラムは関心領域のみを基準にしています。
Auto Thresholding vToolの領域出力は、Roi入力ピンを備えたvToolでRoi入力としても使用できます。詳細については、「ROI Creator vTool」トピックを参照してください。
The Auto Thresholding vTool is available in the Blob Analysis Basic license. To buy a license, visit the Basler website.
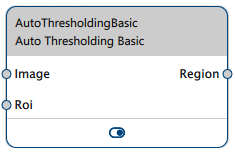
仕組み#
Auto Thresholdingは、ヒストグラムに2つの顕著なピークが生じるバイナリグレー値分布を持つ画像で最適に機能します。
以下は、Auto Thresholdingの典型的な入力画像です 。

対応するヒストグラムは次のようになります。
ピクセルの2つの異なる蓄積を見ることができます。内部アルゴリズムは、暗いピクセルと明るいピクセルの分離における最適なしきい値を決定します。しきい値は、ヒストグラムの2つのピークの中間のどこかに配置されます。この例では、しきい値は107のグレー値です。
vToolを構成するには、出力領域に暗いピクセルと明るいピクセルのどちらを使用するかを選択するだけです。
次の画像は、しきい値処理後の出力領域を示しています。
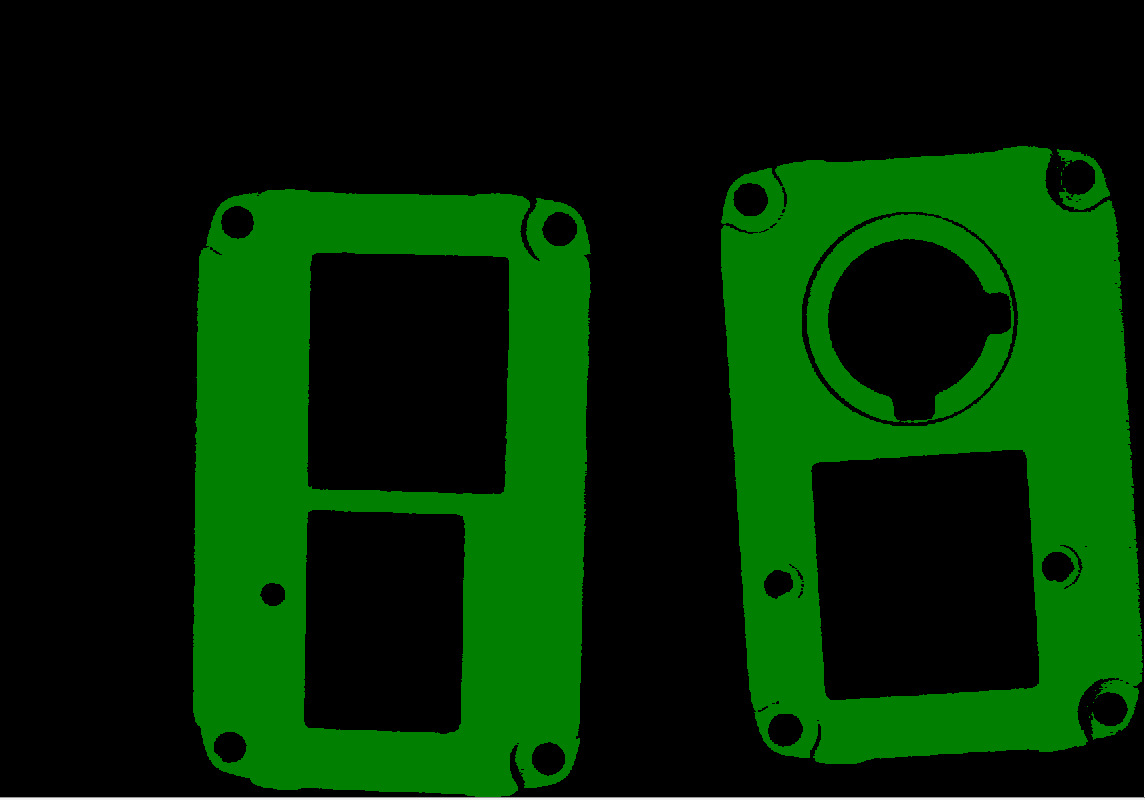
vToolの設定#
Auto Thresholding vToolを設定するには:
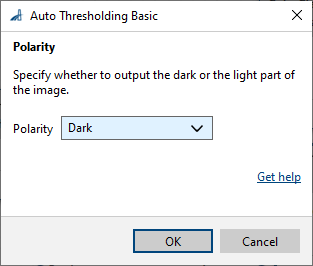
- [vTool Settings]エリアの[Recipe Management]ペインで、[Open Settings]をクリックするか、[vTool]をダブルクリックします。
[Auto Thresholding Basic]ダイアログが開きます。 - 出力領域の希望の極性を選択します。
しきい値処理の結果は、[pin data view]で表示できます。 ここで、表示する出力を選択できます。
入力#
画像#
Camera vToolから、またはImage Format ConvertervToolなどの画像を出力するvToolから、直接画像を受け入れます。
- データ型:Image
- 画像形式:8ビット-16ビットのモノラルまたはカラー画像。カラー画像は、内部でモノラル画像に変換されます。
Roi#
領域または矩形を出力するROI Creator vToolなどのvToolから、関心領域を受け入れます。複数の矩形または領域が内部で結合されて、単一の関心領域が形成されます。
- データタイプ:RectangleF、RectangleF配列、領域、領域配列
出力#
領域#
選択した極性のすべてのピクセルを含む単一の領域を返します。
- データ型:Region