カメラの設定#
カメラの設定#
カメラを設定するには:
- カメラの視野に対象物を配置します。
- 対象物が適切に照明されていることを確認します。この初期セットアップには連続照明を使用します。お使いの用途でストロボライトを使用する場合は、初期セットアップ後にストロボライトを試すことをおすすめします。用途に最適な照明を決定するためにサポートが必要な場合は、Basler技術サポートにお問い合わせください。
- 中間のf値を選択して、カメラのレンズ絞りを「途中まで」開きます。
- pylon Viewerのデバイスツリーでカメラの名前をクリックして、カメラを選択します。
お使いのカメラの名前がFeaturesペインの上部に表示されることを確認します。Featuresペインで機能を選択すると、その設定を調整できます。 - (GigEカメラのみ)Featuresペインで、Transport Layer Controlカテゴリーをクリックし、Packet Sizeパラメーターを1500に設定します。
-
次の手順に従って、GainおよびBlack Level設定を許可されている最小値に変更します。
- Featuresペインで、Analog Controlカテゴリーをクリックします。
このカテゴリーのパラメーターのリストが右に表示されます。 - 値ボックスの横にあるスライダーまたは上下矢印を使用するか、ボックスに新しい値を入力して、ゲインと黒レベルの値を変更します。
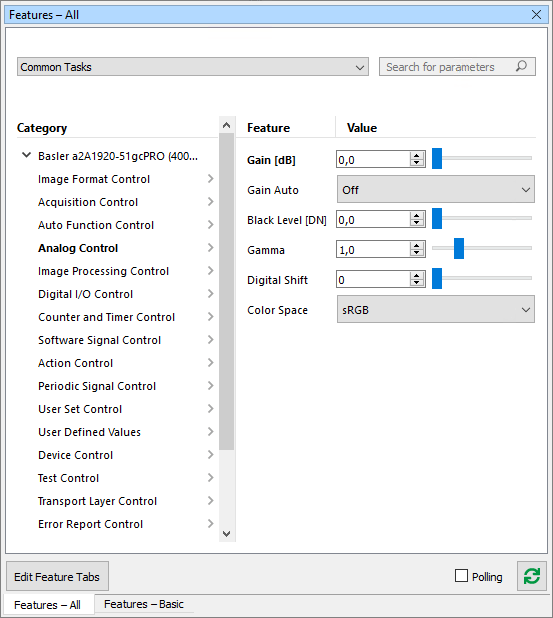
- Featuresペインで、Analog Controlカテゴリーをクリックします。
-
次の手順に従って、Exposure Time設定を、許可されている最小値に変更します。
- Featuresペインで、Acquisition Controlカテゴリーをクリックします。
このカテゴリーのパラメーターのリストが右に表示されます。 - スライダーを使用して、照射時間を最小許容値に設定します。
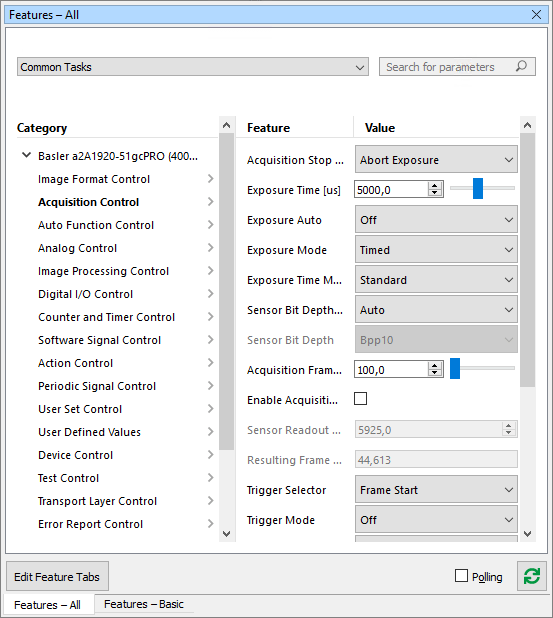
- Featuresペインで、Acquisition Controlカテゴリーをクリックします。
- Click the Continuous Shot button on the toolbar, press F7, or click Camera in the menu bar and select Continuous Shot.
The camera starts acquiring images continuously. The acquired images are displayed in the image window of the camera.
画像の明るさの調整#
現在のカメラ設定では、表示されている画像が非常に暗い場合、あるいは真っ黒の場合もあります。
画像の輝度を調整するには:
- 画像の明るさがほぼ目的のレベルになるように、Exposure Time設定を十分に大きくします。(ビューアは画像を継続的に撮影して表示しているため、ほぼ即座に設定変更の効果を確認できます。)
- 必要に応じて、Gain設定を少し上げてコントラストを改善します。
- 画像が表示されない場合、安定していない場合、または画像にアーティファクトが現れる場合は、次のいずれかまたは両方を試してください。
- Acquisition Controlカテゴリーに移動し、フレームレートを下げます。
- Transport Layer Controlカテゴリーに移動し、パケットサイズを小さくします。(GigEカメラを使用している場合、カメラが接続されているネットワークアダプターが、カメラが使用するパケットサイズを処理できない場合があります。)
問題を解決できた場合は、手順2に戻ります。それ以外の場合は、Basler技術サポートにお問い合わせください。
- レンズのフォーカスリングを調整して、画像が適切にフォーカスされるようにします。
- レンズ絞りを調整して、全体的な画像の明るさを微調整します。また、取得した画像の焦点深度もメモしておきます。絞りを調整すると、焦点深度に影響を与えます。
- 取得した画像の最も暗い部分でも細部が見えるように、黒レベルに微調整を行います。
- Stop image acquisition by clicking the Stop button on the toolbar, by pressing F8 or by clicking Camera in the menu bar and selecting Stop.
- Save the image in the display window by clicking the Save button on the toolbar or by clicking Camera in the menu bar and selecting Save.
カメラの基本設定を行って画像の取得が完了したので、画質を最適化できます。