カラー較正装置#
使いやすい4ステップのウィザードにより、お使いのカメラのキャリブレーション処理をご説明します。カラーキャリブレーターは、次のカメラモデルで使用できます。
- Basler MED aceカメラ
- Basler ace Classic/U/L cameras (GigE and USB 3.0)
- Basler ace 2 (GigE and USB 3.0)
- Basler boost R color cameras
仕組み#
カラーキャリブレーターは、最終画像における色の再現方法に影響するカメラパラメーターを調整します。これを行うには、カメラの視野にカラーチャートを配置し、カラーキャリブレーターを起動します。次に、ツールにより、取得した画像のカラー値とチャート内のカラーパッチのターゲット値が比較されます。
カラーキャリブレーターは、pylon ViewerのToolsメニューにあります。これを使用するには、画像取得を停止する必要があります。
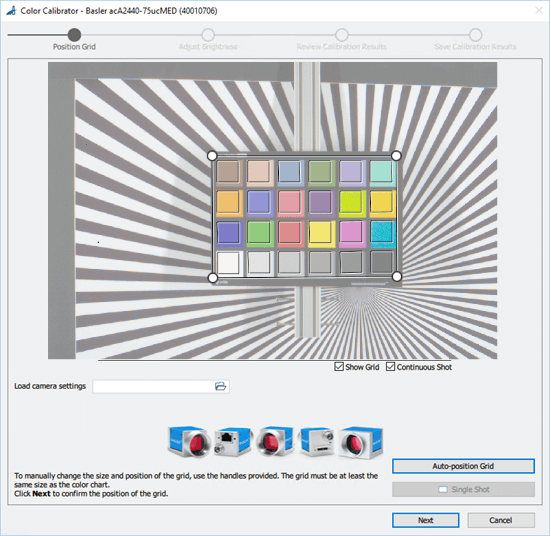
始める前に#
キャリブレーション処理を開始する前に、次の準備を行う必要があります。
- Place a color chart in the camera's field of view.
To use Basler's Color Calibrator, the "calibrite ColorChecker Classic" 24-color target is required. - 場所を選択します。
後にカメラを使用する際と同じ場所および同じ条件でキャリブレーションを実行する必要があります。照明などの条件が変化すると、カメラでは望ましい結果が得られません。
カメラのキャリブレーション#
手順1:グリッドの配置#
この手順では、まずカラーチャート上にグリッドを配置する必要があります。これは手動で、または[グリッドの自動配置]ボタンを使用して実行できます。グリッドの自動配置が機能しない場合は、「トラブルシューティング」を参照してください。
以前のセッションで.pfsファイルに保存したカメラ設定を使用する場合は、ここでその.pfsファイルをロードできます。
画像を連続撮影するか、1枚の画像を撮影するかを選択できます。デフォルトでは、連続画像取り込みが有効になっており、最良の結果が得られます。
手順2:明るさの調整#
この手順では、良好なキャリブレーション結果を得るために画像の明るさを調整します。右側のダイヤルは、画像の明るさが適切かを示すインジケーターです。針がダイヤルの緑の部分を指している必要があります。
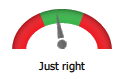
Autoをクリックすると、カラーキャリブレーターによって必要な調整が行われます。または、Exposure TimeスライダーとGainスライダーを使用して明るさを変更することもできます。どちらの方法でも、それぞれのカメラパラメーターの設定が変更されます。変更は即座に画像に反映されます。
明るさが適切な場合、この手順ではNextをクリックするだけです。そうしないと、キャリブレーションが失敗する可能性があります。
Nextをクリックすると、ウィザードにより、色に関連するすべてのカメラパラメーターがニュートラル値に設定され、キャリブレーションが開始されます。
[キャンセル]をクリックすると、行った変更はすべて破棄されます。カメラのパラメーター設定は、ウィザードの開始前と同じ状態にリセットされます。
手順3:キャリブレーション結果の確認#
この手順では、キャリブレーションの結果を確認できます。これを行うには、チャート内のカラーパッチを確認するか、[キャリブレーションレポート]ドロップダウンリストからキャリブレーションレポートを選択します。
カラーパッチ#
カラーチャートの各パッチは、次の3つの部分に分かれています。
- ターゲット値:各カラーパッチの値
- 元の値:キャリブレーション前の値
- 現在値:キャリブレーション後の現在値
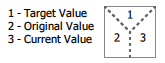
これにより、キャリブレーションの効果を視覚的に比較できます。パッチの上にマウスポインターを移動すると、各パッチのRGB値も表示されます。結果に問題がある場合は、明るさの調整手順に戻り、GainおよびExposure Time設定を変更します。
キャリブレーションレポート#
[キャリブレーションレポート]ドロップダウンリストで、表示する情報の種類を選択できます。次のレポートが使用可能です。
- 色(詳細については、以下を参照してください)
- Black Level
- ホワイトバランス
- Color Transformation
- Color Adjustment Hue
- Color Adjustment Saturation
- Gamma
- 色相、彩度、明るさ、コントラスト
- LUT
カラーキャリブレーターウィザードを開始すると、LUTは無効になります。LUTとカラーキャリブレーターを同時に使用すると、キャリブレーション処理に悪影響を及ぼします。そのため、レポートには全くデータが表示されません。
次の手順で、すべてのレポートをディスクの.htmlレポートファイルに保存できます。
[キャンセル]をクリックすると、行った変更はすべて破棄されます。カメラのパラメーター設定は、ウィザードの開始前と同じ状態にリセットされます。
カラーレポート:デルタEおよびデルタC
Colorsレポートには、デルタEとデルタCの値が含まれます。これらは、色差(色空間内の距離)を判断するために使用される2つの測定基準です。
- Delta Eは、明るさの違いを考慮して、2つの類似した色の違いを表します。
- Delta Cは、明るさの違いを考慮せずに、2つの類似した色の違いを表します。
次の表に、可能性のあるデルタE値とデルタC値、およびそれらが人間の色の知覚においてどのような意味を持つかを示します。
| デルタ値 | 人の感覚 |
|---|---|
| <0.2 | 極めて小さな差、通常は認識できません。 |
| 0.2~1.0 | 非常に小さな差。訓練された目にしか見えません。 |
| 1.0~3.0 | 小さな違いで、トレーニングを受けていない目にも見えます。 |
| 3.0~6.0 | 中程度の差。 |
| >6.0 | 大きな差。 |
レポートのデルタE値がかなり高く、対象物と現在のカラー値の間に明らかな違いが認められる場合、明るさ関連の問題を示している可能性があります。光源が不十分であるか露光時間が不適切であるかのいずれかです。
ここでは、Delta EとDelta Cを比較すると便利です。Delta Cには輝度が含まれていないため、色の違いを判断するためのより正確な測定基準になります。Delta CがDelta Eよりも大幅に低い場合は、輝度関連のエラーがDelta Eのカラー関連のエラーと比較して主要であることを示します
露光時間または光源を調整して、違いがあるかどうかを確認します。大まかに言うと、Delta CがDelta Eに近いほど、適切な照射時間と光源を選択できます(均質な照明の観点から)。
色差、デルタE、デルタCの判断に関する詳細については、「色差(Wikipedia)」を参照してください。
手順4:キャリブレーション結果の保存#
最後の手順では、ウィザードに画像の前バージョンと後バージョンが並べて表示されます。画像の下のスライダーを使用して、2つのバージョンを比較できます。
キャリブレーションの結果を保存することもできます。次のオプションが使用できます。
-
カメラ設定をファイルに保存
これにより、キャリブレーション後のカメラのパラメーター設定を含む.pfsファイルが作成されます。 -
キャリブレーションのまとめを保存
これにより、次のファイルが作成されます。- キャリブレーション前および後のカメラのパラメーター設定を含む2つの.pfsファイル
- キャリブレーションの前後に画像を表示する2つの.pngファイル
- 1つの.htmlキャリブレーションレポートファイル(手順3に記載されたすべての個別レポートを含む)
-
ユーザーセットにカメラ設定を保存
これにより、カメラのパラメーター設定をユーザーセットに保存できます。[設定をデフォルトとして保存]を選択すると、選択したユーザーセットがデフォルトのスタートアップセットになります。
上記のオプションを1つ以上選択したら、Saveボタンをクリックします。
[キャンセル]をクリックすると、行った変更はすべて破棄されます。カメラのパラメーター設定は、ウィザードの開始前と同じ状態にリセットされます。
カラーキャリブレーターウィザードを終了するには、[終了]をクリックします。
トラブルシューティング#
グリッドの自動位置決めの失敗#
これには次に示すいくつかの理由が考えられます。
- カラーチャートがカメラに近すぎ、またはカメラから遠すぎです。自動配置が機能するまで、カメラとチャートの間の距離の変更を試してください。
- グラフが上下逆さまになっています。黒のカラーパッチは右下隅にある必要があります。
- 画像が暗すぎるか、明るすぎます。これを修正するには、手順2に進み、明るさを調整してから、もう一度やり直してください。または、カラーキャリブレーターを閉じ、Automatic Image Adjustment機能を使用して明るさを修正します。
- カラーチャートの位置が画像のエッジに近すぎます。自動配置が機能するまで、チャートをカメラの視野の中央位置に近づけてみてください。
- 画像にカラーキャストがあります。これを修正するには、カラーキャリブレーターを閉じ、Automatic Image Adjustment機能を使用します。
エラーメッセージ「キャリブレーション処理に失敗しました」#
このメッセージには、いくつかの原因が考えられます。最も可能性の高い原因を次に示します。
- カメラの視野にカラーチャートがありません。
- 単色の光(緑のLEDのみなど)を発する光源が使用されています。最良の結果を得るには、全可視光線を発する光源を使用してください。