Workbenchの概要#
コードを書く代わりに、vToolsの選択から必要な処理手順を選択するだけです。それらを希望の順序で接続してから、いわゆるrecipeファイルに保存します。Workbenchは、レシピをアプリケーションコードに追加する前に、それを実行およびテストする機会も提供します。
情報
最適なパフォーマンスを得るには、お使いのコンピュータがシステム要件を満たしていることを確認してください。
メインウィンドウ#
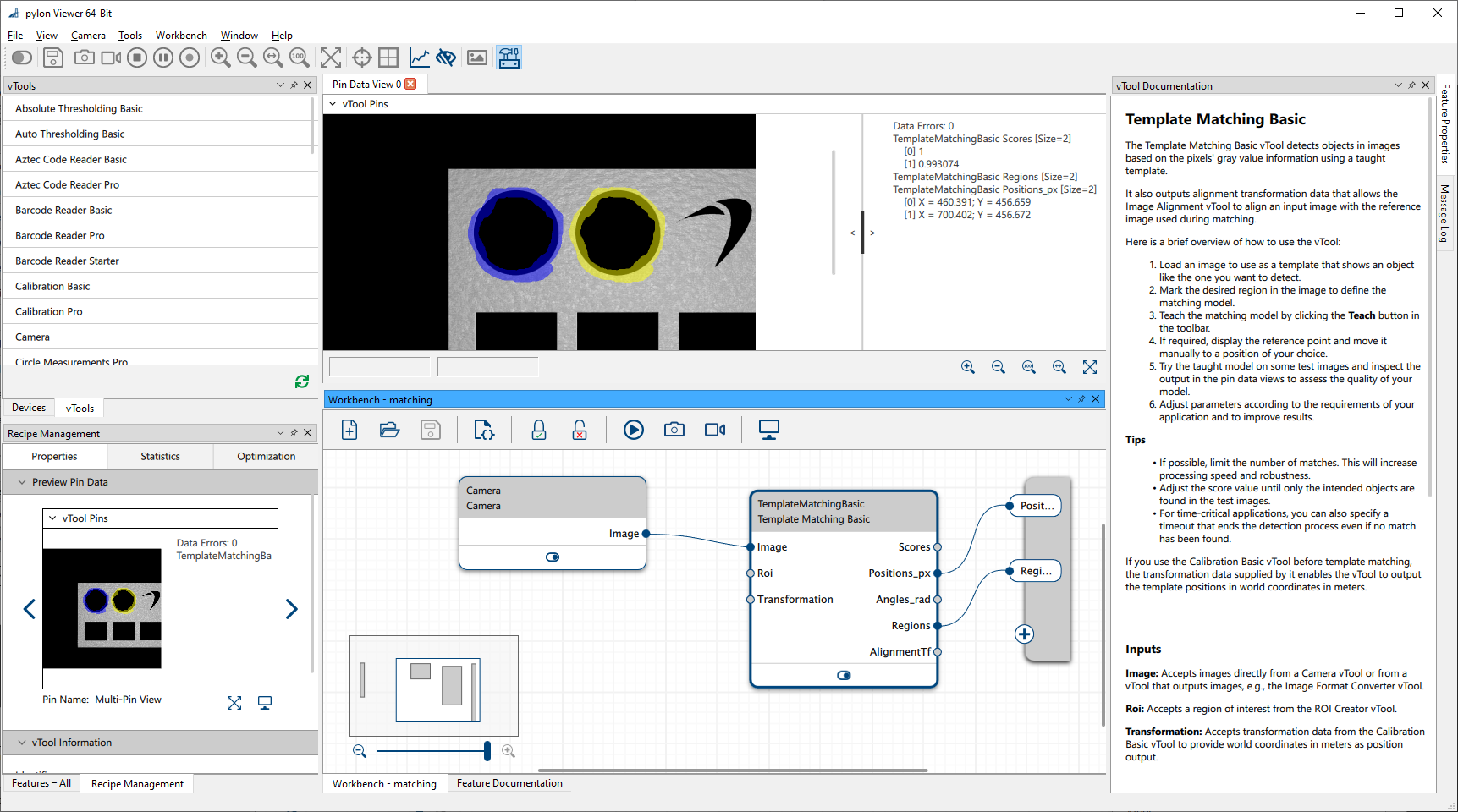
Workbenchメニュー#
[Workbench]メニューには次のコマンドがあります。
- New Recipe:空の新しいレシピを作成します。
- New from Template:テンプレートに基づいて新しいレシピを作成します。
- Open Recipe:既存のレシピを開きます。
- Save:現在のレシピを保存します。
- Save As:現在のレシピを別の名前で保存します。
- vTool Use Cases: Opens a folder where you can select recipes for specific use cases. The recipes are ready to run and don't require a camera. They contain suitable sample images and a short description of the application scenario. The use cases are meant to demonstrate how to solve your own vision tasks.
- Recipe Code Generator:サンプルコードを生成して、開発環境でvToolレシピを使用できます。
- vTool Licensing: Opens the vTool Licensing page of the Welcome dialog.
ツールバーボタン#
| アイコン | 機能 |
|---|---|
| 新しいレシピを作成します。 | |
| 既存のレシピを開きます。 | |
| 現在のレシピを保存します。 | |
| Recipe Code Generatorを開きます。 | |
| リソースをロックします。これは、リソースが、あるvToolに排他的に割り当てられることを意味します。これは、設定にアクセス、構成、保存するために、一部のvTools、例えばCamera vToolに必要です。 | |
| リソースのロックを解除します。これにより、あるvToolに排他的に割り当てられたリソースが解放されます。 | |
| レシピを実行します。 | |
| レシピを停止します。 | |
| 1枚の画像をキャプチャーします。 | |
| 画像を連続的にキャプチャーします。 | |
| ピンデータビューを開き、レシピの結果を表示します。 |
ペイン#
To open and close the Workbench and its panes, select/deselect the desired options in the Window menu. In addition to that, you can open and close the Workbench pane using the Workbench button in the pylon Viewer's toolbar:
[Workbench]ペイン#
[Workbench]ペインは、画像処理デザイン、いわゆるレシピを作成する場所です。ここでレシピを実行してテストし、ピンデータビューで結果を表示することもできます。レシピを作成してテストする方法については、「レシピの操作」のトピックを参照してください。
Workbenchには、ミニマップと呼ばれる小さな機能も含まれています。レシピにたくさんのvToolsが含まれている場合、ペインのサイズによっては、すべてが表示されるとは限りません。そのような状況では、可視エリアの外側でvToolsを表示するミニマップを確認できます。
[vTools]ペイン#
The vTools pane in the pylon Viewer shows all vTools included in the current pylon version. The vTools for which you don't have a license appear dimmed. The pane also offers you a search bar to look for a specific vTool and allows you to define your favorite vTools.
The vTools are grouped according to use cases. The Supporters group contains vTools that can be used for a number of different use cases.
レシピにvToolを追加するには、マウスでレシピをポイントし、レシピの横にある[+]アイコンをクリックします。または、レシピを右クリックし、目的のvToolを選択します。
![[vTools]ペイン [vTools]ペイン](images/screen-vtools-pane.png)
[vToolDocumentation]ペイン#
[vTool Documentation]ペインには、[Workbench]ペインで現在選択されているvToolに関する情報が表示されます。ここで、vToolの機能および、その入力ピンと出力ピンの概要が簡単に説明されます。
[Recipe Management]ペイン#
[Recipe Management]ペインにより、vTool情報の表示、レシピ実行の監視、レシピの調整によるパフォーマンスの向上を実現することができます。
それには次のタブとエリアが含まれます。
- プロパティ タブ
- Preview Pin Data area
Displays a preview of the input and output data of the vTool currently selected in the Workbench when running a recipe. - [vToolInformation]エリア
Workbenchで現在選択されているvToolに関する情報(IDやタイプなど)が表示されます。 - [vToolSettings]エリア
Workbenchで現在選択されているvToolの設定ダイアログを開き、vToolを設定できます。
- Preview Pin Data area
- [Statistics]タブ
レシピとレシピに含まれるvToolsに関する統計データを収集できます。 - [Optimization]タブ
スレッド処理を最適化できます。
詳細については、「レシピ管理」を参照してください。
ピンデータビュー#
ピンデータビューには、実行中のレシピの結果が表示されます。同時に最大16個のビューを開き、各ビューに表示するピンデータを選択できます。
ピンデータビューは、vToolsを設定するときにも役立ちます。サンプル画像の設定をテストするときは、ピンデータビューのデータをチェックし、期待どおりの結果が得られていることを確認します。
If there are several results from the same pin, links are provided that allow you to show the region related to that result in the image.
次のスクリーンショットは、[results]セクションが強調表示された状態のピンデータビューを示すものです。
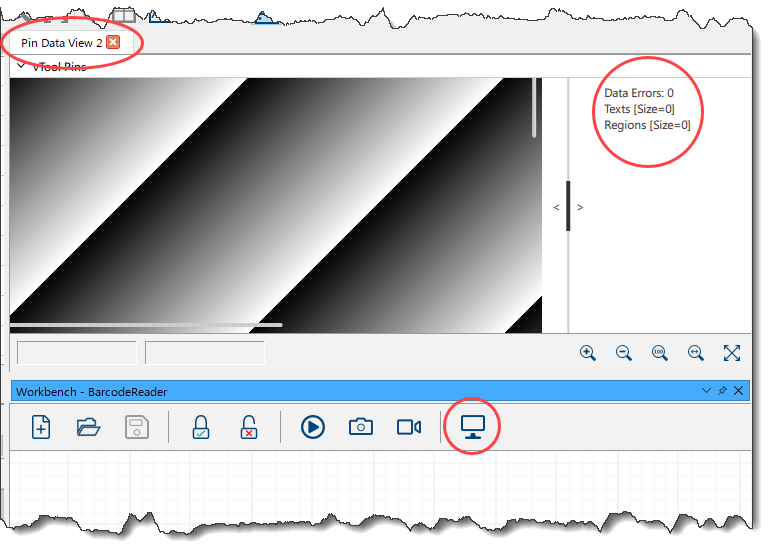
レシピ結果をピンデータビューで表示するには:
- Workbenchツールバーのボタンをクリックして、 ピンデータビュー ピンデータビューを開きます。
ピンデータビューがWorkbenchの上に開きます。 - ピンデータビューで、[vTool Pins]ドロップダウンリストを展開します。
- リストで、データを表示するピンを選択します。
- [vTool Pins]をもう一度クリックし、リストを折りたたみます。
- レシピを開始するには、 [Run]をクリックします ピンデータビューを開きます。
結果がピンデータビューに表示されます。