Line Measurements Pro vTool#
Line Measurements Pro vToolは、Image入力ピンを介して画像を受け入れ、出力ピンを介して検出された線に関する情報を出力します。
測定前にCalibration vToolを使用し、両方のvToolのTransformation出力/入力ピンを接続すると、Calibration vToolから供給される変換データにより、Line Measurements Pro vToolは測定結果をメートル単位のワールド座標で出力できます(接尾辞が_mの出力ピンが使用可能になります)。
測定前にMatching vToolとImage Alignment vToolを使用すると、参照画像とは異なる位置に表示されているオブジェクトを測定できます。InverseTf入力ピンを介して供給される変換により、vToolは元の入力画像の測定結果を出力します。
To buy a license for the Line Measurements Pro vTool, visit the Basler website. The license also includes the following vTools:
- Measurements Basic vTool
- Circle Measurements Pro vTool
- Ellipse Measurements Pro vTool
- Rectangle Measurements Pro vTool
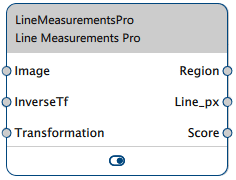
仕組み#
測定オブジェクトを定義し、入力画像内で測定したい形状に適合させることで、次の情報を収集できます。
- 形状を視覚化した領域
- 線の測定
- 形状の適合のスコア
形状の設定#
測定オブジェクトは、vToolが測定する形状のエッジを検出する領域を定義します。画像を読み込むと、矩形のデフォルト測定オブジェクトが表示されます。矩形の短辺にある2つの点が、線の始点と終点を定義します。緑色の矢印は、サンプルセグメントでエッジプロファイルが計算される方向を示しています。
測定オブジェクトの高さは、形状公差値の2倍の値です。入力画像で測定する線は、測定オブジェクト内にある必要があります。より大きな公差を指定すると、ターゲット形状の厚さの変動を許容できます。
矩形のハンドルを使用するか、各入力ボックスに手動で目的の値を入力するか、付属のスライダーを使用して、測定オブジェクトの移動、サイズ変更、回転ができます。形状公差値は手動入力のみが可能です。
サンプル設定#
測定オブジェクトのサイズと位置とは別に、サンプルセグメントの数と幅を指定できます。これらのサンプルセグメント内では、vToolは可能性のあるエッジ候補を検出し、それらを幾何学的形状に適合させます。使用するセグメントが多いほど、測定結果はより堅牢になります。欠点は、セグメントの数が多いと処理が遅くなることです。
デフォルトでは、セグメントはギャップと重なりを最小限に抑えて均等に分散され、[サンプルセグメントの数]と[サンプルセグメントの幅]のオプションはリンクしています。いずれかを変更すると、もう一方もそれに応じて調整されます。このリンクを無効にすると、数と幅を自由に調整できます。この場合、制限されるのは測定オブジェクトのサイズだけです。
- リンクしたオプション:
- リンク解除されたオプション:
適切なサンプル公差値を指定することにより、潜在的な形状変形のうねりやサイズを把握できます。形状の適合をサポートするには、サンプリングされたエッジ点がこの公差内に存在する必要があります。
[最小スコア]オプションを使用すると、インライアの予想される比率、つまり形状の適合をサポートする必要があるサンプルの数を指定できます。
検出の設定#
エッジは、局所的に最も強い勾配の絶対値の位置として定義されます。一般に、プロファイル信号はローパスフィルターによってスムージングされます。[スムージング]オプションを使用して、フィルターの強度を設定します。
勾配の局所的な極値は、エッジとして受け入れられるように指定されたしきい値よりも強い必要があります。さまざまなしきい値を試して、最適な設定を見つけてください。最適値は、すべてのターゲットエッジが検出される上限値と、不要なエッジが検出されなくなる下限値の間のどこかにあります。
エッジには正または負の勾配があります。エッジの勾配が正の場合、遷移は暗い色から明るい色になります。エッジの勾配が負の場合、遷移は明るい色から暗い色になります。アプリケーションで1つのタイプの遷移のみを検出することが予想される場合、それに応じて[遷移]オプションを設定します。[均一]遷移オプションを使うと、同じ遷移のエッジだけを選択できます。
遷移と組み合わせて、[選択する]オプションを使用すると、測定オブジェクトを形状に適合させるためにどのエッジを選択するかを指定できます。アプリケーションをより堅牢にするには、オプションを[すべて]に設定するのではなく、必要なタイプのみを選択します。これは、最初、最後、または(勾配の大きさの点で)最強のエッジになる可能性があります。
情報
vToolは、測定オブジェクトの緑の矢印で示された方向で、サンプルセグメントのグレー値プロファイルを読み取ります。
キャリブレーションの使用#
結果の位置と距離は、メートル単位のワールド座標で出力することもできます。これを実現するには、Calibration vToolのTransformation出力ピンをMeasurements vToolのTransformation入力ピンに接続します。
情報
測定平面は、測定されるエッジが3次元の世界にある平面です。処理するすべての画像で、エッジは測定平面内の異なる位置にあります。キャリブレーションプレートの表面をこの測定面に配置して、この測定面を登録します。
Measurements vToolを設定するには、実際の処理と同じキャリブレーション構成を使用する必要があります。
Image Alignmentの使用#
Line Measurements Pro vToolでは、測定される形状が常に同じ位置(定義された形状公差内)にある必要があります。そうしないと、検出に失敗します。柔軟性を高めるために、Matching vToolとImage Alignment vToolをレシピに追加できます。
マッチングでは、参照画像に対して、入力画像内の異なる位置で目的の形状を検出できます。アライメント変換データを計算して出力し、Image Alignment vToolがそれを使って、形状が参照画像と同じ位置にある、位置合わせされた入力画像をLine Measurements Pro vToolに提供します。これで、形状を計測できるようになりました。
Line Measurements Pro vToolは、逆変換データも受け取ります。これにより、位置合わせされた画像ではなく、入力画像の正しい位置データを出力できます。
情報
InverseTf入力ピンが接続されていない場合、形状のパラメーターは位置合わせされた画像を基準にして出力されます。
InverseTf入力ピンが接続されている場合、形状のパラメーターはImage Alignment vToolの入力画像に対して相対的に出力されます。
これは、Calibration vToolを使用しているかどうかに関係なく適用されます。
vToolの設定#
Line Measurements Pro vToolを設定するには:
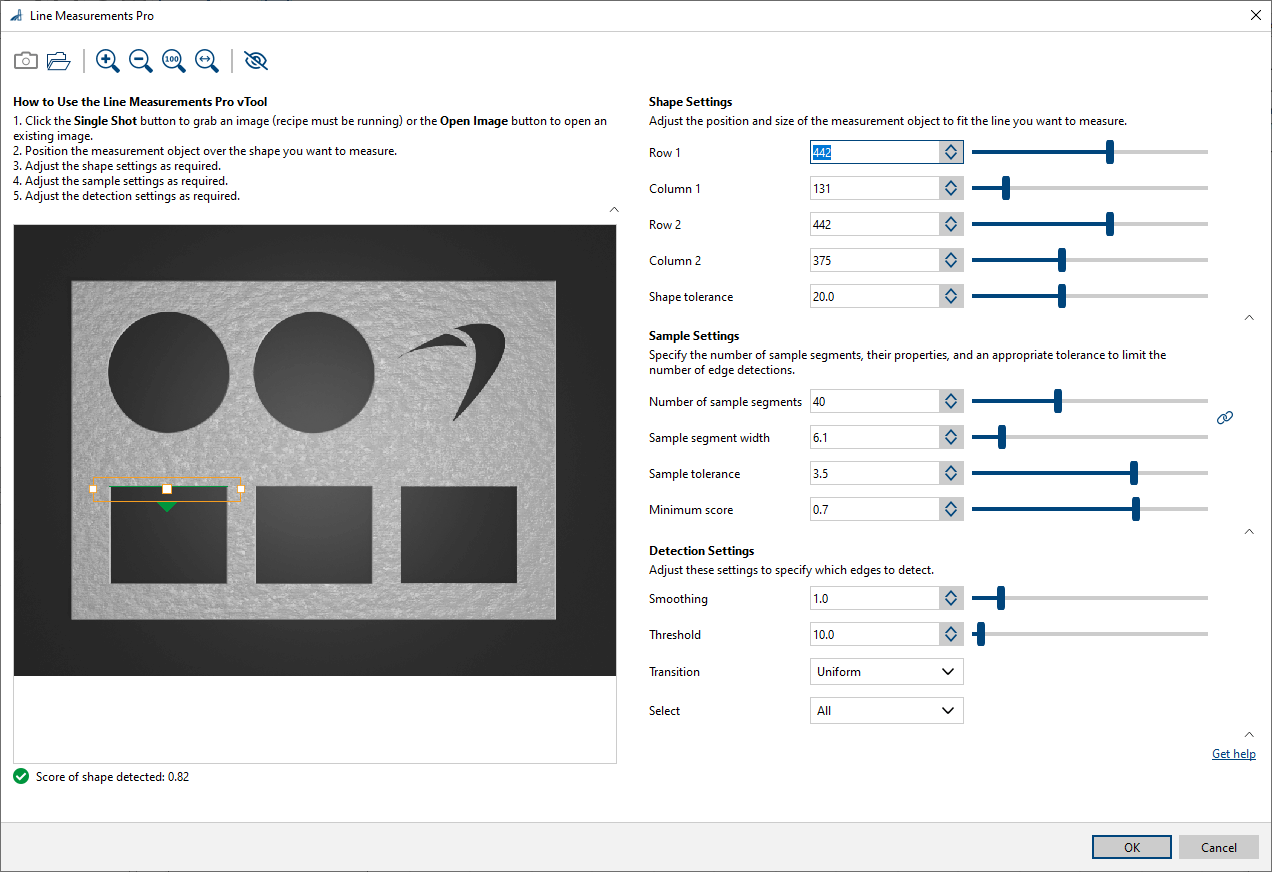
- [vToolの設定]エリアの[レシピ管理]ペインで、[設定を開く]をクリックするか、[vTool]をダブルクリックします。
[Line Measurements Pro]ダイアログが開きます。 - 画像を撮影するか開きます。
- [形状の設定]エリアで、値を手動で入力して測定オブジェクトを定義します。
あるいは、線のハンドルを使用して移動、サイズ変更、回転し、画像内で測定したいターゲット形状に合わせることもできます。
水平な測定オブジェクトの角度は0度です。 - [サンプル設定]エリアで、サンプルセグメントの数と幅、およびサンプル公差と必要な最小スコアを指定します。
- [詳細を表示/非表示]ボタンをクリックして、画像内のサンプルセグメントとサンプルポイントを表示します。
- [Detection Settings]エリアで、[Smoothing]と[Threshold]を設定し、確実かつ正確な方法でエッジを検出します。
- [Transition]と[Select]を設定し、ターゲットエッジのみが選択されるようにします。
測定の結果は、ピンデータビューで表示できます。ここで、表示する出力を選択できます。
入力#
画像#
Camera vToolから、またはImage Format ConvertervToolなどの画像を出力するvToolから、直接画像を受け入れます。
- データ型:Image
- 画像形式:8ビット-16ビットのモノラルまたはカラー画像。カラー画像は、内部でモノラル画像に変換されます。
InverseTf#
アライメント変換の逆変換データを受け入れます。これにより、vToolは、位置合わせされた画像ではなく、入力画像の正しい位置データを出力できます。
- データ型:Transformation Data
変換#
Calibration vToolから変換データを受け入れます。
- データ型:Transformation Data
出力#
領域#
形状の領域を返します。
- データ型:Region
Line_px#
画像のピクセル座標(行/列)で形状の測定値を返します。
- データタイプ:線
Line_m#
形状の測定値をメートル単位のワールド座標(x/y)で返します。
- データタイプ:線
スコア#
形状の適合のスコアを返します。
- データタイプ:フロート