バーコードリーダーvTool#
Barcode Readerは、Image入力ピンを介して受信した画像で、バーコードを検出およびデコードできます。結果は、Regions、TextsおよびTypes出力ピンを介して出力されます。
リージョン出力には、バーコードが見つかった領域が含まれます。テキスト出力は、バーコードでエンコードされたテキスト文字列です。タイプ出力は、検出されたバーコードのタイプを示します。
ROI Creator vToolを使用して検出前に関心領域を指定する場合、Barcode ReaderはROI入力ピンを介してROIデータを受け入れます。これにより、Barcode Readerがバーコードを検索する画像の領域が減少し、誤った候補が除外されます。その結果、処理が高速かつ堅牢になります。
The Barcode Reader vTool can be bought as a single license (Basic or Pro) or as part of the Code Reader Bundle license. To buy a license, visit the Basler website.
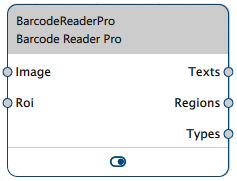
Barcode Readerバージョン#
Barcode Readerには3つのバージョンがあります。次の表に各バージョンの違いを示します。表見出しのバージョンをクリックすると、このトピックの関連セクションに直接ジャンプします。
| Starter | Basic | Pro | |
|---|---|---|---|
| 検出できるバーコードの数はいくつですか? | 2 | 2 | 無制限 |
| Minimum line width of barcodes | 2 pixels | 2 pixels | 1 pixel |
| 検出のタイムアウトを指定できますか? | いいえ | はい | はい |
| 個別のバーコードタイプやバーコードグループを検索できますか? | タイプ | グループ | グループとタイプ |
| バーコードグループをいくつ同時に検索できますか? | できません(個別のバーコードタイプのみ) | 1 | 無制限 |
| Enhanced検出モードは使用できますか? | いいえ | いいえ | はい |
| Roi入力ピンに有効なデータタイプ | RectangleF | RectangleF、RectangleF配列、領域、領域配列 | RectangleF、RectangleF配列、領域、領域配列 |
| Buy license | Included in the pylon Software Suite | Visit Basler website | Visit Basler website |
仕組み#
Barcode Readerのバージョンに応じて、検出およびデコードするバーコードタイプのグループまたは個々のバーコードタイプを選択できます。画像で検出できるバーコードの数も、バージョンによって異なります。
検出基準#
バーコードは明るい背景色のパターンである必要があります。
バーコードが逆に印刷されている場合は、前処理手順を実行して入力画像を反転します。例えば、Gray Value Transformer vToolを使用します。
バーコード検出の最適化#
Barcode Readerのバージョンに応じて、次に示す検出プロセスを最適化するオプションがあります。
- 検出するバーコード数の制限:画像に特定の数のバーコードしか含まれていないことがわかっている場合、その数のバーコードのみを検索するようにBarcode Readerを設定すると、処理時間が短縮される可能性があります。指定された数のバーコードが検出されると、vToolは次の画像に進みます。バーコードの数が多様な場合や不明な場合、さらにコードを検索するようにBarcode Readerを設定します。
- 検出するバーコードタイプの制限:Baslerは、画像から検出されると予想されるバーコードタイプのみを選択することを推奨します。特にMSIおよびPharmaCodeバーコードを選択すると、誤検出の回数が増加する可能性があります。
- Timeout:特定の時間が経過した後に検出を終了するタイムアウトを指定できます。タイムアウトを超過すると、指定した数のバーコードがまだ検出されていなくても、検出プロセスが停止して次の画像に進みます。
Baslerは、タイムアウトを目的の時間制限よりも少し小さく設定することを推奨します。これは、vToolが検出プロセスをすぐに停止しないためです。そのため、タイムアウトを目的の時間制限の70~80%に設定します。 - ROIの指定:ROI Creator vToolを使用して関心領域を指定すると、Barcode Readerがバーコードを検索する画像領域が減少し、誤った候補が除外されます。その結果、処理が高速かつ堅牢になります。
情報
- 初めてBarcode Reader BasicまたはBarcode Reader Starterを開くとき、バーコードタイプは設定されていません。最初にバーコードタイプを選択する必要があります。バーコードが設定されていない場合、vToolは、Image入力ピンを介して受信するすべての入力画像に対してエラーを報告します。
- Barcode Reader Proを初めて開くとき、MSIおよびPharmaCode以外のすべてのバーコードグループが選択されています。
- PharmaCodeバーコードは、バーの数が少ないことがあるコードです。背景が線状のパターンになっている画像では、誤ってPharmaCodeが検出される可能性があることに注意してください。
- MSIバーコードはセルフチェックのないコードです。一部の画像では誤ってMSIコードが検出される可能性があることに注意してください。
一般的な使用例#
- 読み取りバーコード:この場合、Texts出力ピンを接続し、デコードされた文字列を出力するだけで済みます。どのタイプのバーコードが読み取られたかを知るために、Types出力ピンも接続すると便利です。
- バーコードの位置の決定:Regions出力ピンから返されるバーコードの位置とサイズを使用して、後続の処理を行います。
Barcode Reader Starter#
Barcode Reader Starterは個別のバーコードタイプを検出できます。
次のバーコードタイプがサポートされています。
- Codabar
- Code 128
- Code 39
- Code 93
- DataBar
- DataBar Expanded
- EAN-13
- EAN-8
- 2/5 Interleaved
- UPC-A
- UPC-E
1つの画像で1つか2つのバーコードを検出できます。バーコード数を画像で予想される数に制限すると、処理時間が短縮される場合があります。
vToolの設定#
Barcode Reader Starter vToolを設定するには:
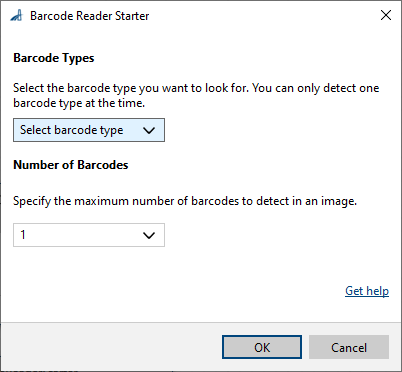
- [vToolの設定]エリアの[レシピ管理]ペインで、[設定を開く]をクリックするか、[vTool]をダブルクリックします。
[Barcode Reader Starter]ダイアログが開きます。 - [バーコードタイプ]エリアで、検索するバーコードタイプを選択します。
- [Number of Barcodes]エリアで、検出するバーコードの数を選択します。
Barcode Reader Basicの結果は、ピンデータビューに表示できます。ここで、表示する出力を選択できます。
Barcode Reader Basic#
Barcode Reader Basicでは、バーコードタイプのグループを検出できます。これらのグループの多くには、いくつかの異なるバーコードタイプが含まれています。グループを選択すると、そのグループに含まれるすべてのタイプを検出できます。例えば、Code 39を選択すると、Code 39とCode 93のタイプが画像で検出されます。
次のバーコードタイプグループがサポートされています。
- EAN: EAN-8、EAN-8 Add-On 2、EAN-8 Add-On 5、EAN-13、EAN-13 Add-On 2、EAN-13 Add-On 5
- UPC: UPC-A、UPC-A Add-On 2、UPC-A Add-On 5、UPC-E、UPC-E Add-On 2、UPC-E Add-On 5
- GS1:Code 128、GS1-128、GS1 DataBar Omnidirectional、GS1 DataBar Stacked Omnidirectional、GS1 DataBar Stacked、GS1 DataBar Expanded、GS1 DataBar Expanded Stacked、GS1 DataBar Limited、GS1 DataBar Truncated
- 2/5: 2/5産業用、2/5 Interleaved
- Code 39:Code 39、Code 93
- Codabar:Codabar
- MSI:MSI
- PharmaCode: PharmaCode
1つのバーコードタイプグループを選択し、1つまたは2つのバーコードを画像で検出できます。画像で予想されるバーコード数に制限すると、処理時間が短縮される場合があります。
情報
If the image contains more barcodes than the maximum number specified, it is uncertain which barcodes will be read. This means that the same image may yield different results if read multiple times.
vToolの設定#
Barcode Reader Basic vToolを設定するには:
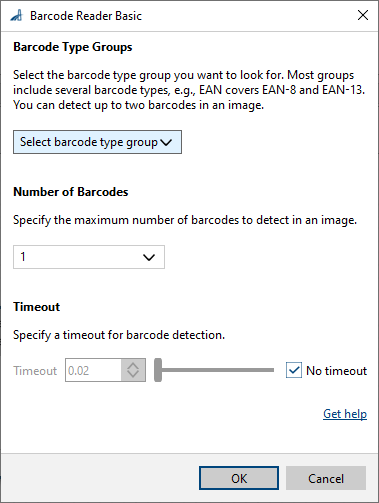
- [vTool Settings]エリアの[Recipe Management]ペインで、[Open Settings]をクリックするか、[vTool]をダブルクリックします。
[Barcode Reader Basic]ダイアログが開きます。 - [Barcode Type Groups]エリアで、検索するバーコードタイプグループを選択します。
- [Number of Barcodes]エリアで、検出するバーコードの数を選択します。
- [Timeout]エリアで、一定時間後に検出を終了するかどうかを指定します。タイムアウトを指定する場合は、[No timeout]チェックボックスをオフにして、入力フィールドに目的のタイムアウトを入力します。
Barcode Reader Basicの結果は、ピンデータビューに表示できます。ここで、表示する出力を選択できます。
Barcode Reader Pro#
Barcode Reader Proでは、バーコードタイプのグループまたは個々のバーコードタイプを検出できます。バーコードタイプグループの多くには、いくつかの個々のバーコードタイプが含まれています。グループを選択すると、そのグループに含まれるすべてのタイプを検出できます。例えば、Code 39を選択すると、Code 39とCode 93のタイプが画像で検出されます。
バーコードタイプグループまたは個々のバーコードタイプは必要な数だけ選択できます。検出できるバーコードの数に制限はありません。画像で予想されるコード数に制限すると、処理時間が短縮される場合があります。
情報
If the image contains more barcodes than the maximum number specified, it is uncertain which barcodes will be read. This means that the same image may yield different results if read multiple times.
次のバーコードタイプグループがサポートされています。
- EAN: EAN-8、EAN-8 Add-On 2、EAN-8 Add-On 5、EAN-13、EAN-13 Add-On 2、EAN-13 Add-On 5
- UPC: UPC-A, UPC-A Add-On 2, UPC-A Add-On 5, UPC-E, UPC-E Add-On 2, UPC-E Add-On 5
- GS1:Code 128、GS1-128、GS1 DataBar Omnidirectional、GS1 DataBar Stacked Omnidirectional、GS1 DataBar Stacked、GS1 DataBar Expanded、GS1 DataBar Expanded Stacked、GS1 DataBar Limited、GS1 DataBar Truncated
- 2/5: 2/5産業用、2/5 Interleaved
- Code 39:Code 32、Code 39、Code 93
- Codabar:Codabar
- MSI:MSI
- PharmaCode: PharmaCode
検出モード#
In Enhanced detection mode, the Barcode Reader Pro is more tolerant regarding the quality of the barcodes. This means that barcodes with low resolution are detected. Enabling this option slows down the detection process.
vToolの設定#
Barcode Reader Pro vToolを設定するには:
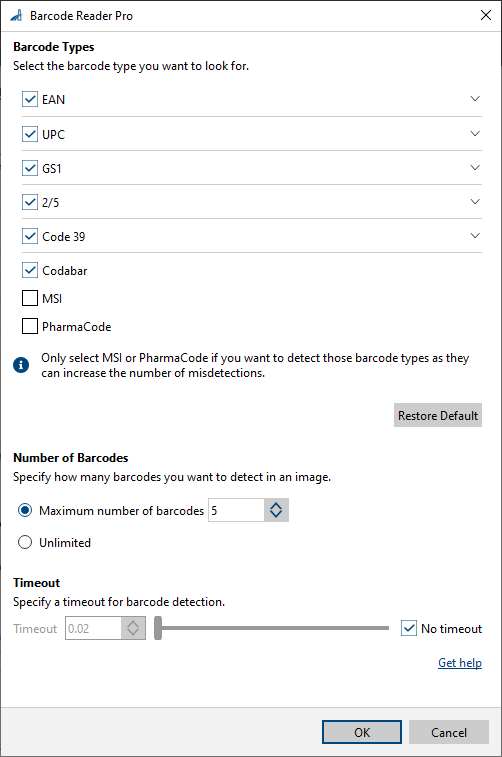
- [vTool Settings]エリアの[Recipe Management]ペインで、[Open Settings]をクリックするか、[vTool]をダブルクリックします。
[Barcode Reader Pro]ダイアログが開きます。 - [Barcode Types]エリアで、検索するバーコードタイプグループまたはバーコードタイプを選択します。
- [Number of Barcodes]エリアで、検出するバーコードの数を選択します。
- Select the Enhanced detection check box if desired.
- [Timeout]エリアで、一定時間後に検出を終了するかどうかを指定します。タイムアウトを指定する場合は、[No timeout]チェックボックスをオフにして、入力フィールドに目的のタイムアウトを入力します。
Barcode Reader Proの結果は、ピンデータビューに表示できます。ここで、表示する出力を選択できます。
入力#
画像#
Camera vToolから、またはImage Format ConvertervToolなどの画像を出力するvToolから、直接画像を受け入れます。
- データ型:Image
- 画像形式:8ビット-16ビットのモノラルまたはカラー画像。カラー画像は、内部でモノラル画像に変換されます。
Roi#
領域または矩形を出力するROI Creator vToolなどのvToolから、関心領域を受け入れます。複数の矩形または領域が内部で結合されて、単一の関心領域が形成されます。StarterバージョンではRectangleFのみを受け入れます。
- データタイプ:RectangleF、RectangleF配列、領域、領域配列
出力#
テキスト#
バーコードでエンコードされたテキスト文字列を返します。
- データ型:String Array
領域#
検出されたすべてのバーコードの領域を返します。この領域は長方形です。視覚化の目的またはその後の特徴抽出に使用できます。
- データ型:Region Array
OrientedBoxes_px#
Returns an oriented bounding box for each barcode found.
- データ型:RectangleF Array
タイプ#
検出されたすべてのバーコードのタイプを返します。
- データ型:String Array
関連するvTools#
典型的な先行機#
典型的な後継機#
- Region Feature Extraction vTool
検出されたバーコードの中心、サイズ、方向を決定できます。