カメラvTool#
Download the pylon Software Suite to use the Camera vTool.
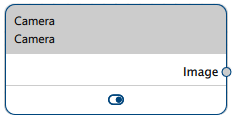
カメラの割り当て#
Camera vToolは、特定のカメラのプロパティを定義していない場合、使用可能なカメラをランダムに割り当てます。このため、シングルカメラ設計では、すぐに起動して実行できます。
マルチカメラ設計で特定のカメラをCamera vToolに割り当てたい場合は、次のセクションをお読みください。
Camera vToolの使用ダイアログ#
Baslerでは、Camera vToolダイアログを使用してカメラをCamera vToolに割り当てることを推奨します。
これを行うには:
- ペインの レシピ管理 エリア内の vTool設定 ペインで、 [Open Settings]をクリックするか、 または、vToolをダブルクリックします。
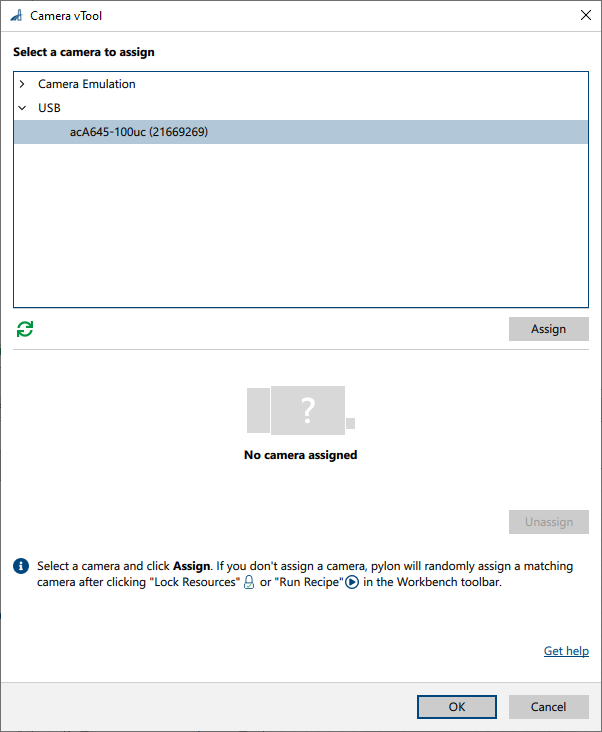
- 割り当てるカメラを選択し、をクリックします。 割り当て.
カメラ名の横に緑色のチェックマークが表示されます。これは、カメラが現在vToolに割り当てられていることを示します。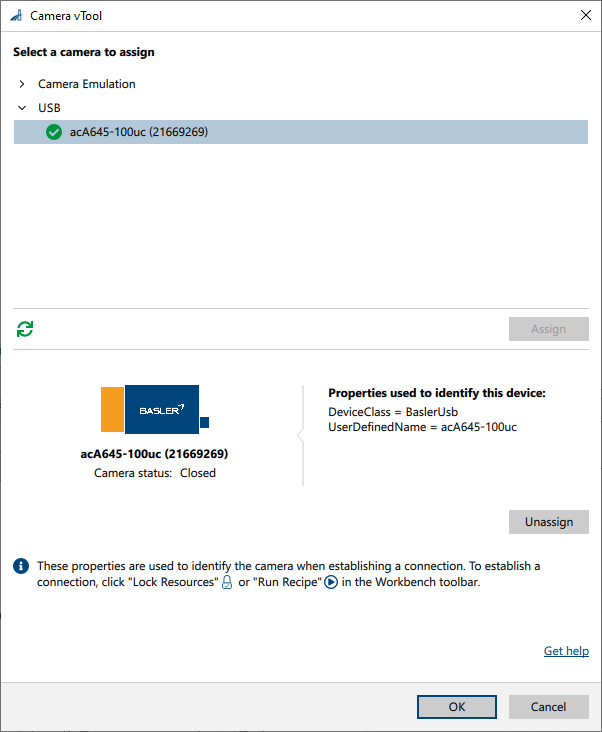
また、ダイアログには、デバイスを識別するために使用されたプロパティが表示されます。例外的に、これらのプロパティの編集が必要になる場合があります。実行するには、[機能]ペインを使用します。
[機能]ペインの使用#
[機能]ペインを使用して、カメラをCamera vToolに割り当てることもできます。
これは、物理的なカメラをコンピューターに接続せずにカメラの割り当てを表示または変更する場合など、例外的な使用でのみ必要になります。
[機能]ペインを使用して特定のカメラを割り当てるには、次の手順を実行します。
- Workbenchで[Camera vTool]を選択します。
- [Features - All]ペインを開きます。
- [vTool] > [Device Enumeration Control] > [Device List Update] > [Execute]をクリックして、利用可能なカメラを一覧表示します。
- [Device Selector]パラメーターを使用して、使用可能なカメラを参照します。
これにより、個々のカメラに関する特定の情報を確認し、目的のカメラの選択に役立てることができます。 - 目的のカメラを特定したら、[Device Choose] > [Execute]をクリックし、特定のカメラをCamera vToolに割り当てます。
-
割り当てるカメラが一致する必要があるデバイスプロパティをさらに指定するには、[vTool] > [Device Enumeration Control]グループの[Device Property *]を使用します。
情報
デバイス情報プロパティの詳細については、「pylon C++APIのCDeviceInfoクラスとPylon/Key名前空間」のドキュメントを参照してください。これにより、カメラの選択を細かく制御でき、正しいカメラを使用して複数のコンピュータで同じレシピを実行できます。
複数のカメラがシステムに接続されている場合、Baslerは、[DeviceClass]プロパティと[UserDefinedName]プロパティの使用をお勧めします。まず、カメラの[DeviceUserID]パラメーターを設定してから、[UserDefinedName]プロパティを使用してカメラを選択する必要があります。
新しく設定された[DeviceUserID]を使用できるようにするには、USBカメラをリセットまたは電源を入れ直す必要があることに注意してください。
カメラの設定#
カメラにカメラをCamera vToolに割り当てた後、Workbenchツールバーの[リソースのロック]ボタンをクリックし、割り当てられたカメラデバイスとの排他的接続を確立します。
![[Lock Resources]アイコン [Lock Resources]アイコン](images/screen-pylon-workbench-lock-resources.png)
[Features - All]ペインでカメラを設定できるようになりました。
レシピへのカメラの設定の保存#
Camera vToolに割り当てられたカメラデバイスが、レシピ保存時に接続されていないか、カメラデバイスの設定がその間に別のプログラムによって変更されている可能性があるため、レシピの保存時にカメラの設定は自動的に保存されません。
Instead, use the parameters in the Features - All pane under vTool > Configuration Set Persistence to save the settings of a camera device and accompanied settings after you have configured the parameters.
情報
カメラデバイスの初期設定については、従来の機能であるBaslerpylon Viewerの使用をお勧めします。
カメラ設定をレシピに保存するには:
- Click the Workbenchツールバーの[Lock Resources]をクリックし、 button in the Workbench toolbar to establish an exclusive connection to the camera device assigned.
![[Lock Resources]アイコン [Lock Resources]アイコン](images/screen-pylon-workbench-lock-resources.png)
- [Features - All]ペインで、[Configuration Set Persistence]カテゴリを開き、[Configuration Set Selector]パラメーターを[Camera]に設定して、カメラデバイスのパラメーターセットを選択します。
- [Configuration Set Fetch]をクリックして、カメラデバイスから設定を取得し、[Configuration Set Staged]パラメーターに保存します。
-
Optional: You can inspect or manually modify the parameter settings by copying the text to a text editor and back into Configuration Set Staged.
In the text editor, you will see that each line of text contains the name and the value of a parameter separated by a tab or = character. Lines starting with # are treated as comments. A configuration set must start with the following line:
# {05D8C294-F295-4dfb-9D01-096BD04049F4}情報
または、ユーザーセットを使用し、カメラ設定を永続的に保存することもできます。
-
[Configuration Set Commit]をクリックしてパラメーターを適用し、パラメーターをレシピ設定に保存します。これにより、リソースのロック操作が実行されるたびに、パラメーターが自動的に設定されます。
情報
カメラがすでに割り当てられている場合は、パラメーター設定は直ちにカメラに転送されます。転送に失敗した場合、パラメーター設定は[Configuration Set Active]に保存されません。カメラが割り当てられていない場合、設定は割り当て時にカメラに転送されます。この転送が失敗した場合、レシピは開始できません。
[Camera Instance]設定セットにあるパラメーターなど、一部のカメラパラメーターは、カメラが閉じている間にのみ変更できます。この場合、[Configuration Set Active]に保存されているパラメーターは、カメラを開く前に割り当てられている場合にカメラに転送されます。
-
レシピからパラメーター設定をクリアするには、[Clear Data]をクリックします。
Using Event Notifications and Chunk Data#
The Camera vTool also allows you to access event and chunk data of the camera. You can add additional output pins for events and chunk data to use these to control your application. Camera events, e.g., exposure end, can be used to control external devices. Chunk data, e.g., timestamp or exposure time, can be used to control and synchronize tasks in an application.
情報
- Pins can only be added when the recipe isn't running.
- Pin names must be unique.
- Allowed data types: Boolean, Float, Integer, and String
Accessing Camera Events#
- Enable the desired event on the camera.
- Workbenchで[Camera vTool]を選択します。
- [Features - All]ペインを開きます。
- Go to the vTool > Event Output Control group.
- Execute the Event Pin Add command.
- In the Event Pin Configuration field, enter the configuration of the event pin you want to add. Use the following syntax:
<MyPinName>.Type=<MyPinType>.EventName=<CameraEvent>.ValueName=<CameraEventValue>
where:<MyPinName>: Name of the new output pin<MyPinType>: Data type of the event you want to access (allowed values: Boolean, Float, Integer, and String)<CameraEvent>: Name of the event you want to access as in the camera<CameraEventValue>: Name of the event value as in the camera, e.g.,EventExposureEnd - Press Enter.
The new pin appears in the vTool.
Configuration Example#
Assume you want to create an output pin with the name ExposureEnd and the data type Integer that outputs the information from the exposure end camera event. To do this, enter the following string:
ExposureEnd.Type=Integer.EventName=ExposureEnd.ValueName=EventExposureEnd
Accessing Chunk Data#
- Enable the chunk mode and the desired data chunk on the camera.
- Workbenchで[Camera vTool]を選択します。
- [Features - All]ペインを開きます。
- Go to the vTool > Chunk Data Output Control group.
- Execute the Chunk Pin Add command.
- In the Chunk Pin Configuration field, enter the configuration of the data chunk pin you want to add. Use the following syntax:
<MyPinName>.Type=<MyPinType>.ValueName=<ChunkName>
where:<MyPinName>: Name of the new output pinMyPinType: Value type of the chunk data you want to access as in the camera<ChunkName>: Name of the chunk you want to access as in the camera, e.g., ChunkExposureTime - Press Enter.
The new pin appears in the vTool.
Configuration Example#
Assume you want to create an output pin with the name ExposureTimeChunk and the data type Integer that outputs the information from the exposure time chunk of the camera. To do this, enter the following string:
ExposureTimeChunk.Type=Float.ValueName=ChunkExposureTime
トラブルシューティング#
複数の一致するカメラが見つかりました
問題: Camera vToolダイアログを開くと、カメラ名の横に警告記号が表示されます。
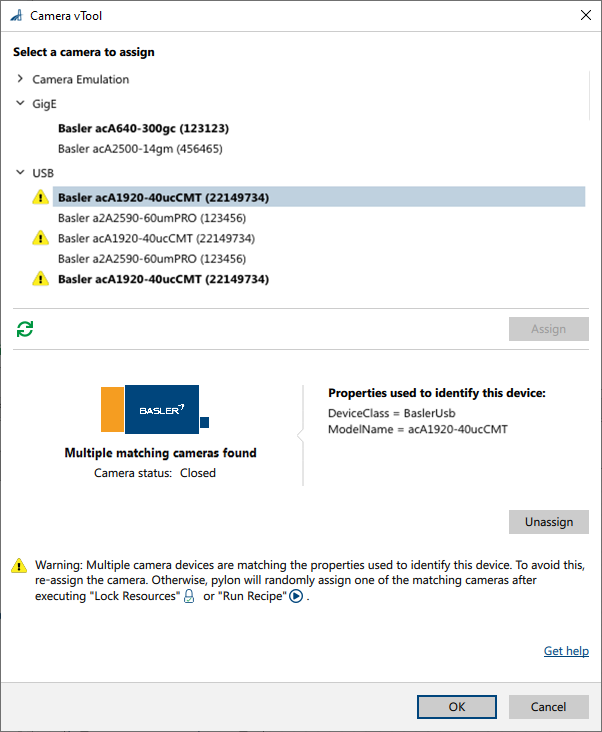
理由:これは、複数のカメラが、vToolに保存されているデバイスプロパティと一致しているためです。
上記の例では、保存されているデバイスプロパティはDeviceClass = BaslerUsbとModelName = acA1920-40uCMTです。3台のカメラはすべてUSBカメラであり、「acA1920-40uCMT」という名前が付けられているため、これらのプロパティに一致します。
解決策:これを回避するには、ダイアログを使用してカメラを再割り当てるか、[機能]ペインを使用してプロパティを変更します。
一致するカメラが見つかりません
問題:Camera vToolダイアログを開くと、「一致するカメラが見つかりません」というメッセージが表示されます。
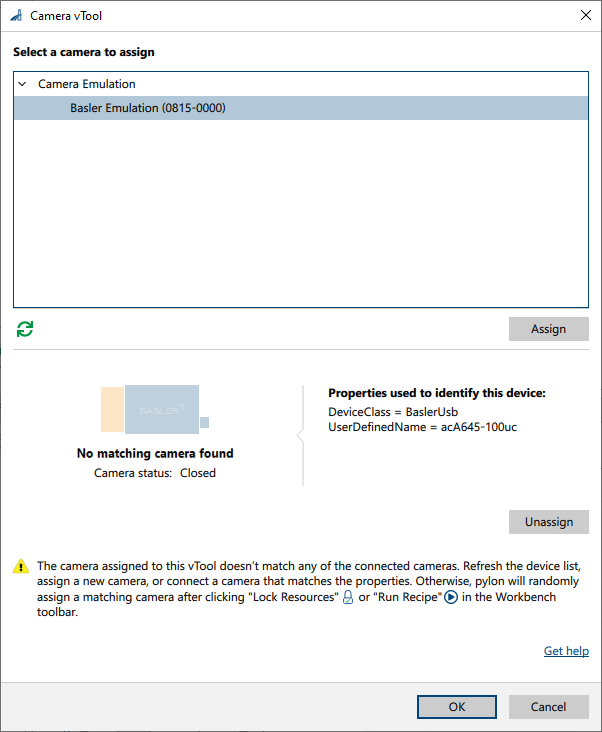
理由:これは、vToolに保存されているデバイスプロパティと一致するカメラがないためです。
上記の例では、保存されているデバイスプロパティはDeviceClass = BaslerUsbとModelName = acA645-100ucです。ただし、「acA645-100uc」という名前のカメラが接続していません。
解決策:これを回避するには、一致するカメラを接続するか、ダイアログを使用してカメラを再割り当てるか、[機能]ペインを使用してプロパティを変更します。
出力#
画像#
カメラによって取得された画像を返します。この出力画像は、画像を入力として受け入れるすべてのvToolが使用できます。
- データ型:Image
- 画像形式:カメラで構成されたとおり